Можно ли создать невидимую папку в Windows без специальных программ и настроек атрибутов?
Вам никогда не хотелось прятать собственную информацию от нежелательных лиц? Вопрос тривиальный, конечно. Но не у всякого пользователя есть такая физическая возможность. Я же предлагаю вам создать невидимую папку, которая будет располагаться прямо у вас и, вероятно, других прямо под носом. Несомненно, есть куча других способов сделать это более надёжно. Можно, конечно, просто задать атрибут Скрытый и выставить в настройках Вида папок запрет на отображение Скрытых файлов и папок.

Но любой, кто знаком с методикой снятия атрибутов, вас рассекретит в раз. И сейчас мы рассмотрим другой, хотя и не оригинальный способ. При этом знать его может любой, но в голову что-то искать в какой-либо директории что-то скрытое придёт далеко не каждому. Предупреждаю – немного придётся попотеть, но в итоге результат может себя оправдать. Также на определённом этапе вас может подстеречь ошибка, связанная с правами доступа. Так что, если вы в итоге застрянете именно на этом, все дальнейшие операции лучше повторить уже из учётной записи Администратора. Но если проводимые ниже операции окажутся удачными, невидимая папка может располагаться где угодно в любой директории. Манипулируя её местоположением, ту можно будет оставить и прямо Рабочем столе:
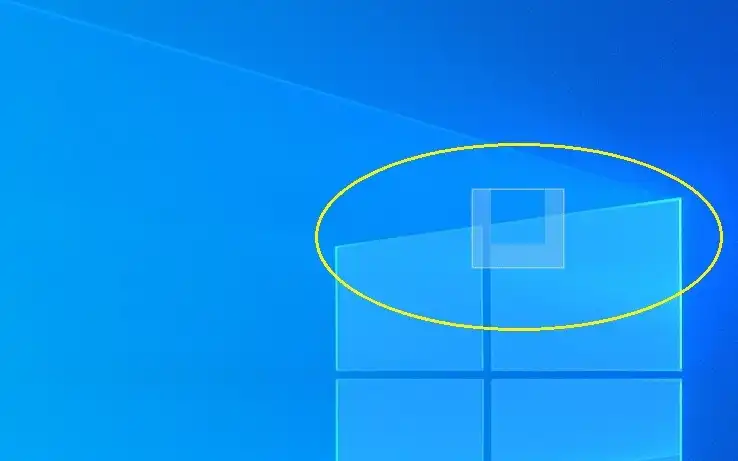
или в разделе С:

Пока пользователь не выделит содержимое директории командой Ctrl + A, или не щёлкнет (видимо, случайно) аккуратно по ней, папка так и останется невидимой.
Как создать невидимую папку: не быстро, но надёжно.
- Создадим папку привычным способом с помощью контекстного меню:

- Спрячем для начала имя, сделав папку безымянной. Подсвечиваем её название для редактирования и зажимаем ALT + 255. Сразу предупреждение – для ввода цифр следует использовать нумерологическую часть клавиатуры. Т.е. ту, что справа. Цифры, располагающиеся в верхнем ряду клавы, не прокатят. Отпустив последнюю при наборе цифру, имя папки окажется пустым. Щёлкаем клавишу ввода. Почти готово:

В итоге ваша папка на самом деле не безымянна. Просто символы в её названии не принадлежат традиционной для Windows ASCII-кодировке. Это значит, что проводник Windows их не может корректно отображать. В нашем случае – просто не видит. Папок можно создать несколько, добавляя пробелы. А нам остаётся дело за малым – обесцветить иконку. Из контекстного меню папки вызовем Свойства, перейдём к вкладке Настройка и выберем кнопку Сменить значок:

Обезличенный рисунок находится среди прочих. Их там немного, не ошибётесь. В папку можете складывать что-угодно, располагать в любой директории.
Невидимая папка …видна
Да, я работаю в Windows 10, и этот трюк в ней, как многим кажется, в этой версии не прокатывает. Не прокатывает потому, что здесь принцип формирования кэша рисунков и иконок немного иной. Если вы обнаружили, что после всех проделанных изменений значок папки обратился в чёрный:

- Операции по маскировке папки нужно продолжить. Для этого отправляемся в редактор реестра по пути:
HKEY_CURRENT_USER\Software\Microsoft\Windows\CurrentVersion\Explorer\Advanced
создайте там параметр DWORD с именем DisableThumbnailCache и выведите его значение в 1. Честно признаться, я не уверен, что этот параметр в Windows 8/10 сыграет ту же роль, что и в предыдущих версиях, но остальные манипуляции я проводил уже в его “присутствии”.

А мы продолжаем.
- Теперь очищаем кэш эскизов и миниатюр. В Windows 7 мы уже проводили такие действия. Сейчас я покажу вам как это делается в последних версиях Windows. Откроем командную консоль от имени администратора и вводим команду
cd %userprofile%\AppData\Local\Microsoft\Windows\Explorer

Поочерёдно вводим команды:
del thumbcache* del iconcache*

Перед выполнением команд закройте все окна проводника, если увидите ошибку Отказано в доступе. После выполнения команд обновите Рабочий стол клавишей F5. Если невидимая папка всё ещё отсвечивает подчёркиванием или чёрным ярлыком, зажмите Ctrl + Alt + Del до появления экрана блокировки. Оттуда покиньте учётную запись и снова зайдите. Если чёрный квадрат на месте, перезагрузите компьютер.
- В окончание работ, если изображение папки всё ещё “чернит”, зажмите клавишу Ctrl и прокрутите колёсиком мышки туда-сюда. Пока папка не пропадёт. Иногда прокатывает:

В некоторых разделах проводника папка может ещё проявлять себя. Спрятать её можно теми же манипуляциями с размером иконок и удалением кэша эскизов. Надеюсь, у вас получилось.
Всем успехов.
