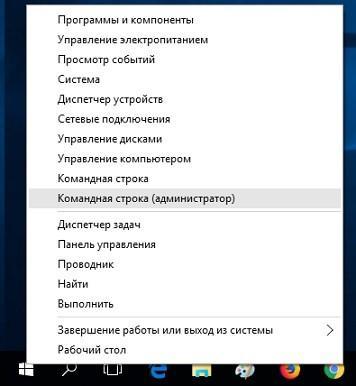Запускаем консоль команд cmd от имени администратора.
Наряду с PowerShell, командная консоль cmd или обработчик команд Windows является средой запуска скриптов и утилит, которые относятся к части системных. При этом все они выполняют три основные функции:
- информативные (статистические)
- ремонтные
- диагностические
Владея консолью и простейшими навыками в знании таких утилит и флагов настроек к ним можно расширить свои познания в Windows почти до уровня “гораздо круче, чем пользователь”. Однако для полного функционала от вас изначально потребуется важное условие – максимум предоставляемых пользователю прав на проведение операций.
- Зачем нужны права именно администратора?
- Запуск cmd от имени админа в Windows Vista/7
- Запуск cmd от имени админа в Windows 10
- С правами администратора не запускается…
Правда, а зачем?
Немалое количество утилит имеют функции, которые способны если не навредить, то раскрыть многие секреты о пользователе. А бесчисленные скрипты вовсе могут не просто уничтожить Windows (это не самое страшное), но и уничтожить важную информацию, втихаря передавать о вас то, что никто не желает о себе рассказывать и т.д. Вполне официально и с “вашего разрешения”. При всём том UAC Windows будет тихо и на законных основаниях молчать. И для этого Windows по умолчанию вводит учётную запись с ограниченными правами, пряча аккаунт администратора. Так что для того, чтобы запустить cmd с правами администратора, придётся предпринять некие действия.
Главным отличительным признаком запуска cmd ИМЕННО от имени администратора является имя папки, появляющееся в строке самой консоли:
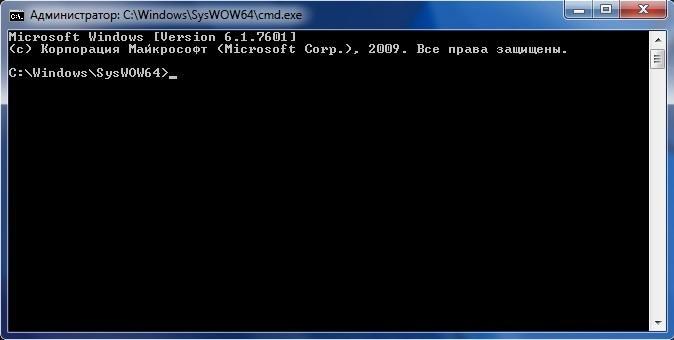
или
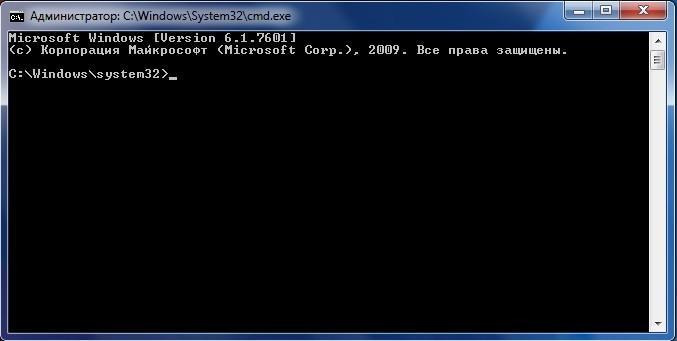
А вот та же, казалось бы, консоль команд, но с ограниченными правами. Смотрите на строку корневой папки:

Сия строка означает, что возможности запускаемых команд будут ограничены возможностями и правами пользователя (в моём случае с именем 1 из списка пользователей Users), от имени которого консоль открыта. И, как уже говорилось, эти возможности часто изначально урезаны.
Однако принципы запуска в системах разного поколения немного различаются. Поговорим о всех.
Как запустить cmd от имени администратора?
СПОСОБ 1
Консоль, как и прочие системные утилиты, лежит в папке:
C:\Windows\System32\
если у вас 64-х битная версия системы, утилита дублируется в папке:
C:\Windows\SysWoW64
А значит самый первый, простой, надёжный способ “достать” консоль, это вызвать её напрямую из папки:

или для 64-битной версии:

Здесь стоит отметить, что традиционный некогда для Windows XР, например, способ вызвать системную утилиту из строки Выполнить (она запускается сочетанием клавиш Ctrl+R):
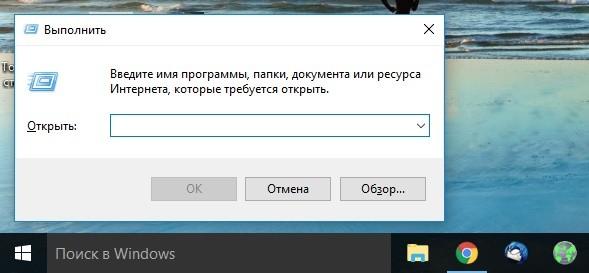
подходит не всегда. Так как находясь даже в учётной записи с приданными правами администратора и запуская из строки Выполнить, видя обнадёживающее:

окно консоли всё равно скажет о том, что оно запущено от имени пользователя. Вот тут вас выручит…
СПОСОБ 2
… который заключается в том, что моменту запуска консоли будет предшествовать зажатие клавиш SHIFT+CTRL
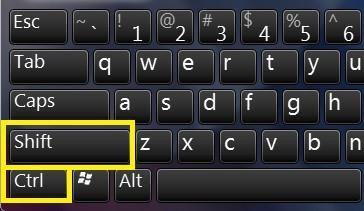
Такое сочетание клавиш прокатывает не только с консолью, но и другими утилитами: нужно запустить программу с правами админа – перед запуском зажимаем SHIFT+CTRL.
СПОСОБ 3
В Windows есть ещё один традиционный способ запуска любого из исполнительных файлов – из Диспетчера задач. Этот вариант является частным случаем способа 1, т.к. из Диспетчера можно вызвать именно строку Выполнить. Для запуска Диспетчера нам нужно сочетание
CTRL + SHIFT + ECS
и в панели Файл выбрать Новая задача (Выполнить):

Появится знакомое поле поиска, где остаётся вбить нужную команду.
Какие ещё варианты?
Другие способы запуска являются произвольными от основных двух вариантов. Например, если вы собираетесь отныне часто запускать консоль, есть вариант закрепить ярлык на Панели быстрого запуска или на Рабочем столе. Благо такими возможностями контекстное меню Windows снабдило все программы:

Однако от “просьбы” к системе запустить консоль с правами администратора вас это всё равно не избавит. То есть сочетание Ctrl + Shift придётся зажимать всё равно.
Для Windows 10
В этой версии за консолью застолбили место в меню Пуск. Щёлкаем правой мышкой по кнопке Пуск и просто выбираем Командная строка (администратор):
Ошибки запуска
Но вот в какой-то момент вы обнаруживаете, что консоль cmd от имени администратора запускаться не хочет. Вроде и заветные клавиши зажимаем, но консоль предательски повторяет о том, что окно запускается с ограниченными правами текущего пользователя. Или вообще не запускается ничего. Что делать?
- Такое нередко происходит при попытке запустить консоль cmd от имени администратора ИМЕННО “от лица” ранее созданного ярлыка (на Рабочем столе или в панели быстрого запуска). Так вот первое, с чего следует начать (и если консоль вообще не появляется), это убедиться в том, что сама утилита на месте. Воспользуйтесь проводником и отправьтесь по адресам в папках, указанным в начале статьи. Если утилита там, просто удалите все предыдущие ярлыки (но не в указанных папках !) и пересоздайте их по желанию заново.
- Проверьте принадлежность своей учётной записи к группе администраторов. Самый простой способ для этого – запустить окно PowerShell и ввести команду
whoami /groups /fo csv | convertfrom-csv | where-object { $_.SID -eq "S-1-5-32-544" }

Как видите из фото, пользователь имеет права совершать в системе действия от имени админа. В противном же случае придётся получить членство в группе. Для этого можно активировать скрытую учётную запись администратора и “подарить” себе нужные права или ознакомиться с содержанием статьи “Как стать администратором Windows?”
Успехов.