В статье рассматривается работа с ремонтной утилитой bootrec.exe с целью восстановить Windows , если вы неожиданно столкнулись с проблемой, когда компьютер или ноутбук не загружает систему. Является логическим продолжением и разворотом статьи Если Windows не загружается. Информация, представленная там, вам также пригодится. Однако описываемые здесь процедуры не могут являться панацеей. Очень нередко случается так, что Windows погибает безвозвратно. И так, что восстановить её не в силах уже никто. К сожалению, более поздние версии Windows лишились одного из мощнейших инструментов по восстановлению с помощью реестра. И это сделано нарочито. В остальном – все удачи.
СОДЕРЖАНИЕ СТАТЬИ
- кратенько про утилиту
- в аптечку пользователю
- возвращаем Windows 7
- возвращаем Windows 8 и 10
- ничего не получается…
- ошибки утилиты
Ремонтная утилита bootrec.exe поставляется в числе прочих в среде Windows Recovery, она же Windows Recovery Environment (базирующейся, в свою очередь, на Windows Preinstallation Environment), она же Windows RE. Именно эта программка (на самом деле – отдельно стоящая и полноценная операционная система) запускается в тот момент, когда ОС Windows отказывается загружаться. Вместе с ней существует ещё несколько ремонтных утилит (Startup Repair – ремонт запуска, CMD – командная консоль для ввода простейших DOS-команд).
Итак, bootrec.exe одна из самых полезных в этом составе утилит для исправления неисправностей, связанных с запуском:

На фото сверху вы видите основные команды и функции утилиты, применение которых поможет при решении указанных проблем. Сама утилита работает в тесной связи с:
- загрузочным сектором
- данными конфигурации загрузки (BCD)
- основной загрузочной записью (MBR)
- файлом загрузки Windows XP boot.ini
Эта утилита доступна в операционных системах Windows, начиная с версии Vista. В том виде, как она есть, в Windows XP её не существует: принцип загрузки этих систем мало схож между собой. Однако для редактирования файла boot.ini в XP есть своя утилита под названием bootrec.exe.
Для дальнейшей работы нам понадобится установочный диск с подходящей версией и разрядностью Windows.
Скачать Windows (утилиту для скачивания)
ПАРУ ВВОДНЫХ СТРОК или что вам пригодится не раз
Никакая система не вечна. И для того, чтобы быть начеку, в вашей аптечке должны быть:
- установочный диск с Windows вашей версии (на худой конец флешка, но запомните – её файловая система подвержена ТЕМ ЖЕ ИЗМЕНЕНИЯМ, ЧТО И у ЖЁСТКОГО ДИСКА; её, флешку, я считаю менее надёжной, чем HDD или SSD. Так что диск должен быть в арсенале, его никакие броски напряжения или внезапные отключения не побьют – его пугают только механические повреждения)
- позаботьтесь о работающем дисководе (не обязательно, но лично меня информация о работающем оптическом приводе на компьютере клиента всегда очень успокаивает)
- LiveCD любой сборки: все утилиты там уже есть, и даже больше
Далее. Для того, чтобы всё это дело запустить, у вас два варианта:
- на время ремонта подправить порядок загрузки из BIOS, выставив прерогативной загрузку с диска/флешки
- выбрать всплывающее меню загрузки для текущей сессии удержанием клавиши F8 (обычно) сразу после включения компьютера (поддерживается всеми современными BIOS)
- я рекомендую вам перед запуском этой утилиты сначала проверить состояние диска при помощи утилиты chkdsk.exe (возможно, причины отказа Windows кроются именно в появлении плохих секторов; иначе проблемы с загрузкой будут преследовать вас постоянно)
- если диска нет, попробуйте воспользоваться консолью дополнительных вариантов загрузки (клавиша F8 или Shift +F8 после прохождения POST проверки и появления окна загрузки системы (логотипа Windows); срабатывает не всегда из-за повреждения загрузочного сектора или элементарного отсутствия зарезервированного системой раздела)
Как восстановить Windows 7.
Да, товарищи. Vista я опускаю, ибо а) согласно статистике посещений блога никто ей почти не пользуется и б) надёжной преемницей Vista служит Windows 7. Так что описанное для второй, подойдёт и для Vista. Этот абзац самый большой – здесь я всё разжёвываю, дабы в следующих не повторяться.
- загрузочник с Windows подключен и успешно загружен
- в окне установки выбираем Восстановление системы

- выбираем тип системы (если предлагается), жмём Далее
- в окне Консоли восстановления выберем Командная строка (Command Promt)

- в консоли от диска Х (именно её по умолчанию сам себе присваивает установщик Windows, чтобы не перемешаться с другими, существующими томами) наберите команды (в зависимости от того, что вам больше подходит):
bootrec /rebuildbcd
Эта команда прошерстит ВСЕ работоспособные загрузочные записи, совместимые с Windows 7 и переформирует список, приведя его в нормальный вид (подходит для мультизагрузочной системы, если на компьютере установлено более ); это самый “бронелобый” из вариантов команды восстановления системы, с помощью которого можно попытаться решить все проблемы махом
bootrec /fixmbr
Эта команда запишет двойника основной загрузочной записи MBR – той, что появилась сразу после установки Windows 7. Применяется, если есть подозрение на повреждение файловой системы диска в таблице разделов. Это именно тот, случай когда команда chkdsk не обнаружила повреждения поверхности диска (плохих секторов), но Windows по-прежнему не загружается:
bootrec /fixboot
Команда пропишет новый загрузочный сектор на ваш диск. Применяется в случае, когда утилита chkdsk обнаружила и “починила” (или попробовала это сделать) бэд-сектора диска. Часто эти сектора просто затираются в нули без восстановления, и потому приходится вслед за этой командой вводить следующую bootrec /fixmbr.
bootrec /fixboot: Отказано в доступе
Таким образом, вы уже обладаете весомым арсеналом утилит и атрибутов к их командам, чтобы почти профессионально подойти к процессу восстановления Windows. То есть:
- запускаемая из консоли команда chkdsk ваш_диск: /f/r/x/b в самом своём “ремонтном” варианте проверит состояние диска и по возможности исправит ошибки диска (НО НЕ СИСТЕМЫ!)
- запускаемые выше команды утилиты bootrec.exe позволят поэтапно провести разведку боем с целью восстановить windows в её загрузке. Возможно придётся попробовать все флаги команды, причём не в указанном мной порядке.
ДОПОЛНЕНИЕ ИЛИ ПОЧЕМУ ВОССТАНОВЛЕНИЕ ЗАПУСКА НЕ ВСЕГДА СРАБАТЫВАЕТ
Внимательный читатель спросит, почему я не указываю на “более простой” путь восстановления системы. Есть же кнопка из той же консоли Восстановления запуска? Совершенно верно. Нажатие по этой кнопке запустит ИМЕННО те УТИЛИТЫ, о которых мы с вами только что говорили. Однако нередко для достижения результата требуется МНОГОКРАТНЫЙ запуск средства восстановления системы (а об этом мало кто знает) с несколькими перегрузками и повторными запусками консоли. Часто пользователь разворачивается и уходит после первой же попытки восстановить Windows через первый пункт меню Консоли восстановления. Зря, но вполне объяснимо: консоль ведь НЕ ПОКАЗЫВАЕТ ПРОЦЕСС ВОССТАНОВЛЕНИЯ, он идёт вслепую и утилиты сами принимают какое-то решение ![]()
Как восстановить Windows, если загрузочного диска/флешки нет.
Проблема. Если меню дополнительных вариантов загрузки не появляется, то никак – установочные файлы и ремонтные утилиты где-то находиться должны. Пункта Устранение неполадок также может и не быть. Если, однако, меню после F8 или Shift + F8 появилось, запустить средство легко:

Как восстановить Windows 8 и 10
Всё тоже самое, только на фоне других картинок. Чтобы восстановить Windows 10 в этом случае применяются ТЕ ЖЕ УТИЛИТЫ и ТОТ ЖЕ ПОРЯДОК ДЕЙСТВИЙ, что и в абзаце про Windows 7:

Однако вместе с 10-кой утилита bootrec.exe получила ещё один флаг. Помимо указанных в абзаце про Windows 7, команда:
bootrec /scanos
не только позволит просканировать все жёсткие диски на предмет установленных систем, но поможет отобразить список систем, которые не попали в текущий файл BCD.
Как восстановить Windows, если команды не сработали.
Перезагрузились и … ничего. Тоже бывает. Перепишем BCD установленной Windows заново:
bcdedit /export C:\BCDBackup
С: – (здесь и далее) это диск, на котором установлена ваша Windows. Если у вас несколько операционных систем, воспользуйтесь информацией из статьи в первом абзаце статьи, где описывается работа с утилитой Diskpart, которая укажет вам правильные буквы томов.
Далее, в той же консоли пишем команды:
cd boot attrib bcd -s -h -r ren c:\boot\bcd bcd.old bootrec /RebuildBcd
Утилита bootrec.exe в Windows 7 не работает
Следующие команды работают только от загрузочного диска той версии Windows 7, что установлена у вас. В консоли загрузочника вызовем утилиту diskpart и вводим:
diskpart select disk 0 list volume
А вот теперь ваша задача правильно обнаружить букву дисковода или USB-накопителя, который является загрузочным. То есть где загрузочник Windows сейчас и сидит (и это точно не жёсткий диск, если вы не проводите операцию напрямую с диска): DVD или CD привод, или загрузочная флешка. Допустим, ей diskpart присвоила букву F. Тогда следующие команды примут вид:
exit F: cd boot dir bootsect /nt60 SYS /mbr
Т.е. вышли из diskpart, зашли в загрузочник, перешли в папку boot, отобразили список директорий и перезаписали нужный файл. Завершаем ввод клавишей ввода и перезагружаемся, удалив загрузочник. Перезагружаемся.
Утилита bootrec.exe в Windows 8 и 10 не работает
Немного изменим формат команд, а так… всё также просто: сейчас мы попытаемся восстановить загрузчик EFI на скрытом разделе.
- загрузочник в приводе/флешка в USB порту
- выбираем загрузку с этого устройства
- в окне установки выберем Восстановление системы
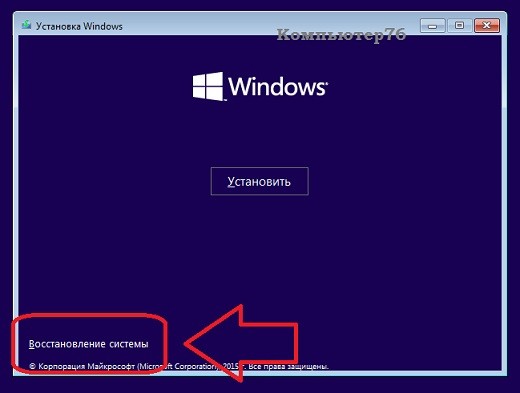
- найдём Дополнительные параметры и выйдем в консоль:

Вводим знакомые вам команды (проверьте пояснения после них):
diskpart select disk 0 list vol sel vol Х assign letter=Z: DiskPart успешно завершил операцию. exit cd /d x:\EFI\Microsoft\Boot\ bootrec /fixboot ren BCD BCD.Backup bcdboot c:\Windows /l ru-ru /s x: /f ALL
где
- Х – номер тома с файловой системой FAT32 в столбце Fs
- Z – любая из букв латинского алфавита, не занятая другими томами
Вынимаем диск/флешку и заканчиваем работу командой:
exit
Ошибки, возвращаемые утилитой
Работа утилиты или запуск может сопровождаться ошибками. Рассмотрим наиболее типичные из них, а также что можно будет предпринять.
- Запрашиваемая система не может быть найдена
Скорее всего, BCD повреждён настолько, что восстановлению не подлежит. Проверьте диск утилитой chkdsk и повторите шаги из пункта Если команды не сработали.
- bootrec /scanos не обнаружил Windows
Возможная интерпретация ошибки типа:
Общее количество обнаруженных систем Windows: 0
Дело также плохо, но поправимо:
ren c:\bootmgr bootmgrbackup bootrec /rebuildbcd bootrec /fixboot
Далее, ошибка типа:
bootrec prints Element не найден
В этом случае попробуйте:
- повторить команды для этого пункта
- если компьютер стационарный, переткните SATA кабель на другой порт материнской платы, чтобы исключить повреждение материнской платы и контроллера диска; если проблема продолжается, проверяем дальше
- убедитесь в том, что выбранный вами логический том помечен как активный и жив ли диск вообще (паспорт читается, но сам он сдох). Для этого воспользуйтесь командой diskpart. Последовательность команд такова (их будет 7):
diskpart list disk select disk 0 list partition select partition X active exit

Первые четыре команды: (1)я запустил diskpart, (2)проверил количество жёстких дисков, (3)выбрал нужный и (4)проверил количество томов. Я не знаю сколько томов у вас, но по занимаемому пространству его можно выцепить:

(5)выбрал нужный том, (6) активировал его и (7)вышел из утилиты diskpart.
-
FixBoot Отказано в доступе (Access is denied)
В случае появления такой ошибки, рассмотренной на примере Windows 10, загружаемой с EFI-раздела, я выделил в отдельную статью. Так что, если столкнулись, переходите по ссылке Ошибка FixBoot Отказано в доступе (Access is denied).
Успехов.

Здравствуйте! При попытке ScanOs командная строка выдает windows 0, хотя на компьютере их две. Подскажите пожалуйста, как быть?
Вы статью до конца дочитали? В последних абзацах предложен вариант с решением проблемы “Общее количество обнаруженных систем Windows: 0”
Если что-то идёт не так, Вас бы здорово выручил аварийный диск от neosmart recovery. Диск занимается примерно тем же самым, что и предлагаемые в статье инструменты. Он за деньги, но можно аккуратно найти и “бесплатно”. В рамках комментариев трудно набросать решение вручную. Если проблема ещё актуальна, отпишитесь – я попробую набросать возможный вариант в отдельной статье.
Здравствуйте! Windows не найдено. Для исправления этого вводить Ren c:\bootmgr…backup и т.д. – вместо литеры “с” подставлять свою? У меня в discpart диски 1, 2 без литер, кроме того в каждом диске ещё и разделы 1,2 и т.д., как быть?
Давайте сначала. Я так понял, у вас 2 копии Windows? Назовите версии.
Они располагаются на одном жёстком диске? Сколько дисков физически установлено: 1 или 2 или более?
Сколько разделов существует на компьютере вообще? На последние 2 вопроса Diskpart легко ответит. Чтобы не запутаться, удалите все карты и флешки из слотов. Помните, что:
-Нумерация дисков HDD начинается с 0.
-Нумерация томов с 1
-Буквы раздела в Windows и с точки зрения Diskpart могут (и скорее всего) не совпадать.
Две Windows одна 7, другая 10, на физически разных дисках. На одном диске два раздела – 100 Мб и 931 Гб, на другом три – 100 Мб, 931 Гб и 870 Мб. После Scanos пишет, что найдено Windows 0.
Отталкивайтесь от того, что семёрка не загрузится, пока не загрузится десятка: загрузчик W10 видит загрузчик W7, но не наоборот.
НО. Если каждая из систем лежит на ОТДЕЛЬНОМ диске, задача немного упрощается. Вам нужно отсоединить тот диск, который “пока может подождать”. Допустим, у меня на руках загрузочник с W10, значит я откидываю питание от диска с W7 (снимите любой один кабель – информационный или по питанию) всё равно. Если нужнее “семёрка” – наоборот, отключите “десяточный”. В любом случае каждую из систем лучше восстанавливать с соответствующего загрузочного диска/флешки.
В вашем случае (т.к. диски у вас разные) 9 из 10 шансов, что когда вы на время отключите диск с W10, W7 загрузится обычным порядком без проблем, так как её загрузочный BCD скорее всего жив, просто W10 на него ссылается через собственный BCD. Пока всё, пробуйте и отписывайтесь.
Отсоединять диск с 10 кой обязательно? Дело в том, что диск с 7 кой у меня выставлен в приоритете Bios.
BIOS перечитает список дисков, и обнаружит лишь тот, который сейчас подключён. Можно отключить и с W7, и повторить восстановление BCD. Но в этом случае загрузчик восстановится только для W10 (в случае восстановления будет грузиться только W10). Однако вернуть W7 можно будет в пару шагов. Сейчас важно добиться того, чтобы загрузилась хотя бы одна система. Вам просто нужно разобраться в источнике проблемы: почему слетел загрузчик. Либо подыхает диск с появляющимися бэд-секторами, либо это очередной глюк W10 после обновления.
Диск с 7 кой почти новый, вряд ли он “подыхает”, а вот десятка действительно что-то не загружается, (на рабочем столе пропали ярлыки, на панели задач крутится колёсико, нажимая cntr-alt-del меню выходит, там где дисп. задач, выйти и т. д., кликаешь дисп. задач, он не открывается) хотя до недавнего времени всё загружалось и 10 ка и 7 ка.
Здравствуйте! Появилась bootmgr is missing при загрузке, как быть, подскажите пожалуйста.
Возможно, поможет информация из статьи Про Bootmgr.
При загрузке bootmgr is missing сменилось на “файл:\Windows\System 32\Drivers \ksecpkg. sys, состояние: 0хс0000428, сведения: системе Windows не удаётся проверить цифровую подпись этого файла.
Смотрите. Мне сдаётся у вас повреждёна функция проверки цифровой подписи драйверов или побиты сразу несколько драйверов. Судя по ошибкам, ситуацию командами не исправишь: при отмене проверки цифровой подписи загрузчик отваливается, а загрузочник Windows не распознаёт побитую систему как свою. При возврате проверки всё стаёт на свои места, но у же с ошибкой конкретного драйвера. Уверен, после замены драйвера ошибка повторится, но уже с новым именем драйвера.
Я предлагаю вам оставить попытки загрузиться с жёстких дисков и исправить загрузочные записи, подключить оба диска и проверить их на бэд-сектора. Это можно сделать либо с помощью Live CD (типа Hiren’s) или того же загрузочника с Windows 7|10. Это пресловутая команда chkdsk.exe. У меня про неё на сайте много. Проверьте для начала все диски из-под загрузочника командой:
chkdsk C: /F /R
Диск с Windows 10 у меня отключен, подключен только диск с 7- кой. На chkdsk диск с 10 кой надо проверить или только с 7 ко́й?
После chcdsk на W7 пишет, что ошибка передачи сообщений о регистрации в журнал событий, состояние ошибки: 50 и далее Windows проверила файловую систему, ошибок не обнаружено. Подскажите пожалуйста, как дальше пытаться загрузить Windows?
На фоне всего перечисленного, у вас один только вариант: это Переустановка Обновлением. Но я вам предлагаю несколько вариантов, которые минимизируют потери. Посмотрите на:
Ремонтное обновление Windows: восстановление установкой
и
Как переустановить Windows без потери данных?
Годнота спасибо
Система-то какая? На EFI или BIOS? MBR или GPT? Попробуйте сделать ребилд записи. Выходите в DISKPART из консоли и, выбрав раздел, где лежит Windows, тут же сделайте его Активным, чтобы его загрузочные файлы замечали. После выхода из DISKPART пересоздайте файлы загрузчика там. То есть повторите команды на манер:
diskpart
list disk
sel disk (номер-нужного-диска)
list part
sel part (который Основной или Primary)
active
exit
bcdboot c:\Windows
Консоль должна ответить, что файлы в выбранном разделе созданы успешно. Если так, загрузитесь в Windows обычным порядком.