В статье описывается примерная последовательность действий для мультизагрузочной схемы (две Windows и более), с помощью которых вы можете правильно удалить одну Windows из двух, которая, вероятно, пришла в негодность. Я покажу подробно как это делается “по ГОСТ-у”.
- А что тут сложного?
- Основы: как правильно удалять Windows при мультизагрузке?
- Windows XP и Windows 7: удаляем Windows XP
- Windows 7 и Windows 10: удаляем Windows 10
- Удаление/слияние разделов
- Если что-то не получается (отдельная статья)
- форматируем раздел, где лежали файлы ненужной Windows
- программой EasyBCD подчищаем меню загрузки, удаляя лишнюю запись
Как бы не так.
Не всегда всё очень просто. Хотя практически все ситуации поправимы (если под рукой загрузочник Windows). Описанная выше последовательность действий приведёт к сбою загрузки Windows (если нет Зарезервированного системой раздела), которая пользователем, а может и не им, была установлена самой первой. И после удаления системного раздела форматированием вы затираете и точку входа в загрузочную запись. И как итог:
Повторяю, всё поправимо. Однако представлю тот порядок действий, на который вы можете оглядываться во время манипуляций, когда попробуете удалить одну Windows из двух, чтобы затем не танцевать с бубном, возвращая данные.
Как удалить одну Windows: что будем использовать?
- программу редактирования загрузочных записей EasyBCD
- программу по работе с разделами MiniTool Partition Wizard
- загрузочный диск с Windows, начиная с 7-ой версии, если что-то не так
Как удалить одну Windows из двух: откуда идёт загрузка?
Первое, с чего следует начать, если хотите удалить одну из систем – обнаружить то место, где находится загрузчик систем bootmgr. Это сделать очень просто – в консоли управления дисками (команда devmgmt.msc из строки поиска) найдём раздел, который помечен как Активный. И вот здесь внимание: он (загрузчик) может быть расположен и не внутри того логического тома, на котором уже хранятся системные файлы Windows. Именно так и происходит, когда операционные системы последовательно затираются и переустанавливаются, а от системного (аварийного) тома (диска) пользователь, часто по незнанию, просто избавляется. Вот как должно выглядеть идеальное пространство жёсткого диска с единственной системой на борту (по-крайней мере, по мнению современной версии Windows):

Такое разбиение происходит в том случае, когда Windows устанавливается впервые на “свежий” диск: система сразу отщипывает себе небольшой кусок (объем зависит от версии), а львиная доля пространства уже достаётся системным и “обычным” файлам. Подробнее в статье про Раздел Зарезервировано системой. Однако после неоднократных переустановок диск может выглядеть и так:

Итак, сразу, на что нужно обратить внимание, это диск помеченный как Активен или Активный. Именно здесь и содержаться файлы загрузчика bootmgr. Отсюда загрузка системы и идёт. Повторяю, он может быть в системном диске, а может и нет:

Если в компьютере установлены системы Windows 7 и Windows XP, активным будет тот, что с XP. Причина в том, что принцип загрузки систем разных поколений различается, а если старушка ХР видна, значит активным является именно раздел с ней. А вот если на компьютере установлены, к примеру, Windows 7 и Windows 8 (системы последних поколений), активным будет просто тот, на который система устанавливалась ПЕРВОЙ. Естественно, что затирание этого раздела (при отсутствии Зарезервированного тома) приведёт к “незагрузке” обеих систем.
Вобщем и целом ваша задача перенести файл загрузчика с “ненужного” тома на рабочий или же, что было бы умнее, создать отдельный для этого том. В итоге обобщённая инструкция для удаления одной из ОС выглядит так:
- если раздел Зарезервировано системой существует, ничего не трогаем: EasyBCD или утилита bcdedit из консоли справятся с удалением лишних записей в меню загрузки Windows
- если у равноправных OC (одного поколения, начиная с Vista) раздела нет, переносим загрузчик с Активного раздела на другой, одновременно снимая метку Активный с ненужного
- если ОС разных поколений (ХР и 7, 8 и 10), то действия зависят от того, какая из них остаётся с вами (перед Активацией раздела нужно сделать его Основным). Об этом ниже.
Установлены Windows XP и Windows 7. Удаляем Windows XP.
Итак, тот самый случай, когда раздел с Windows XP содержит в себе загрузочные файлы, и отформатировать этот раздел из-под Windows 7 будет невозможно никакими средствами системы; она не даст уничтожить собственный загрузчик (кстати, как видите по рисунку ниже, первой была установлена именно Windows XP – резервного раздела просто нет):


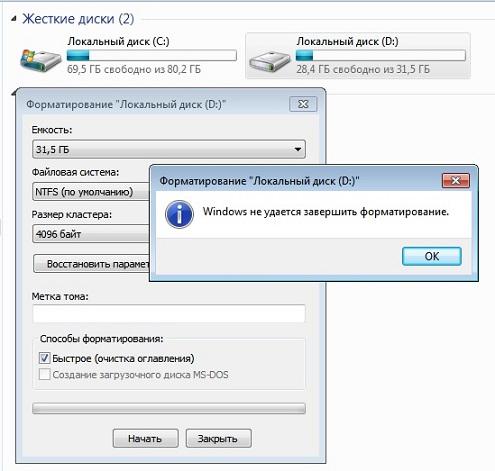

Как вы понимаете, из-под XP убить Windows 7 будет совсем легко. А нам, наоборот, нужна только 7-ка. Как быть?
Наша задача – сделать активным любой другой раздел, но только не с XP. Однако при попытке это сделать из обеих систем оказывается, что это просто невозможно – консоли обеих ОС не содержат в себе эту функцию:
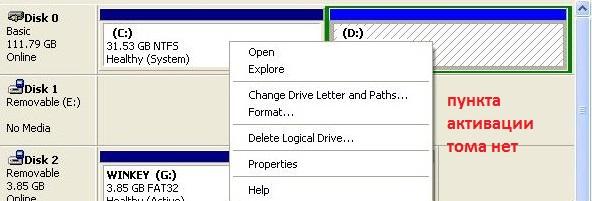
Причина заключается в том, что при установке операционной системы XP том или диск, куда устанавливались файлы загрузчика, помечается системой как Основной. Основных дисков у неё больше не будет – только Логические. А в целях безопасности Windows ничего важного для себя там не хранит. И создать Основной не позволит…
Это тот самый вариант, когда без участия сторонней программы для пометки тома как Основной не обойтись. Да и не все из них (в бесплатной версии) включают в себя эту функцию. Но я вам подскажу: это американская Minitool Partition Wizard. Это ссылка на производителя, но программу можно скачать и с отечественных ресурсов. Качаем, запускаем:
Далее. Я вам сразу советую: мудрым решением было бы создать ЕЩЁ ОДИН небольшой раздел, который и примет на себя функцию Основного. Места выделять ему – тому – много не нужно, но его существование оградит вас от многих проблем. Это можно сделать сразу после запуска установленной проги (а пока вы читали, я создал маленький раздел при помощи давно установленной у меня AOMEY – аналога MiniTool):

а теперь, выделив его правой мышкой, делаем Основным (Primary):
Вот и всё. Кнопка Apply. Теперь функция Сделать раздел активным для этого раздела появилась даже в меню консоли управления дисками обеих версий Windows:
В дело вступает EasyBCD. Перенесём загрузчик на наш новенький том (у меня он с буквой F):
ВНИМАНИЕ! Windows XP при таком раскладе не загрузится (запись в меню загрузки останется, но компьютер будет видеть только Windows 7). Чтобы всё вернуть, активируйте раздел с Windows XP в консоли заново.
Ну что, осталось форматнуть диск с ненужной XP. Система по-прежнему нам этого сделать не даст, а мы запустим MiniTool и командой Format удалим данные. Чтобы запись о Windows XP нам не мешала, удалим строчку из меню загрузки при помощи EasyBCD:
Или можно полностью затереть загрузочную запись и сразу, без перезагрузки, пересоздать её:
Как удалить одну Windows из двух: Windows 10 против Windows 7.
Здесь всё немного проще. Допустим, была установлена первой Windows 10 , позже добавлена Windows 7, а от “десятки” решено отказаться. Смотрим Консоль управления дисками:
Единый для обеих систем загрузчик прекрасно их распознаёт, все тома могут быть Активными поочерёдно. Однако, активация тома с установленной “десяткой” (диск С) не изменить в загрузке ничего, а вот активация раздела Е вызовет ошибку загрузки. Причины схожи с теми, что в предыдущем абзаце: загрузочная запись читает файлы с того тома, куда устанавливалась ПЕРВАЯ система. И для удаления Windows 10 мы:
- запускаем EasyBCD и переносим загрузчик с резервного (500 Мб) в раздел Е:
ВНИМАНИЕ! При таком раскладе загрузки Windows 10 больше не загрузится. Чтобы вернуть всё на свои места, смените активность дисков при помощи LiveCD или загрузочного диска с любой версией Windows начиная от 7-ой модели. Если всё идёт по плану…
- зачищаем меню загрузки при помощи EasyBCD по примеру из абзаца выше. Либо удаляем запись о ней:
либо полностью затираем загрузочное меню:
и сразу вносим новую запись:
Как удалить одну Windows из двух: теперь удаляем раздел\ы.
К этой части (здесь и выше) прибегайте лишь убедившись, что нужная версия Windows загружается и работоспособна, а нужные файлы с предыдущей версии сохранены. Это также не самый, как порой кажется, простой этап. Однако затирание тома с последующим его с каким-то другим пространством необходимо проводить ТОЛЬКО на диске, где операционной системы уже не существует. Ибо пользователь после переформирования размеров томов может столкнуться с проблемой, когда одна из систем после перезагрузки становится просто не видна: это так называемая “проблема набегания дисков” с ОС-ями друг на друга.
Опять же, никакого специального ПО здесь тоже не нужно: консоль управления дисками и утилита Diskpart способны справиться с удалением и воссозданием раздела самостоятельно. Однако, если вы решили раскидать получившееся свободное пространство на несколько разделов, то лучше:
- удалить том с ненужной Windows затиранием из консоли управления дисков (если не даёт это сделать, используйте известные вам AOMEI Partition Assistant или MiniTool Pertition Wizard). Эта операция поможет удалить одну Windows начисто и безвозвратно
- перезакрепить получившиеся куски за другими разделами с помощью тех же программ (по желанию).
У меня всё. Успехов.

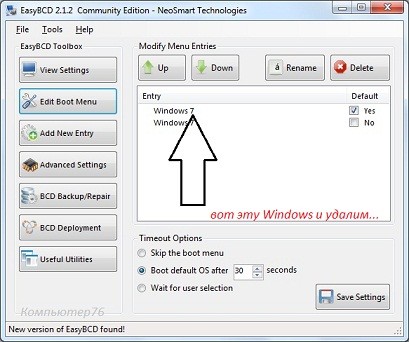
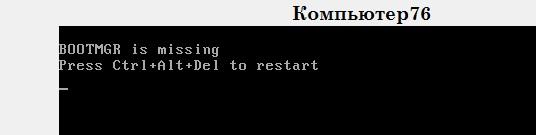



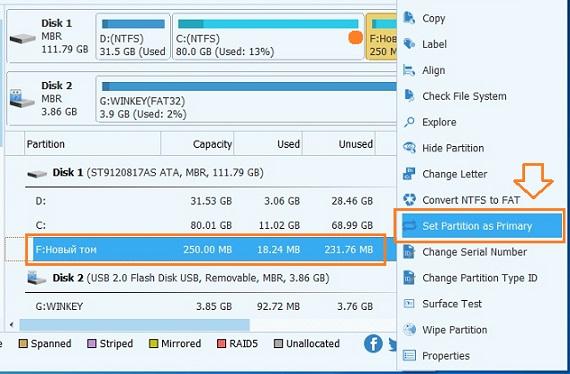

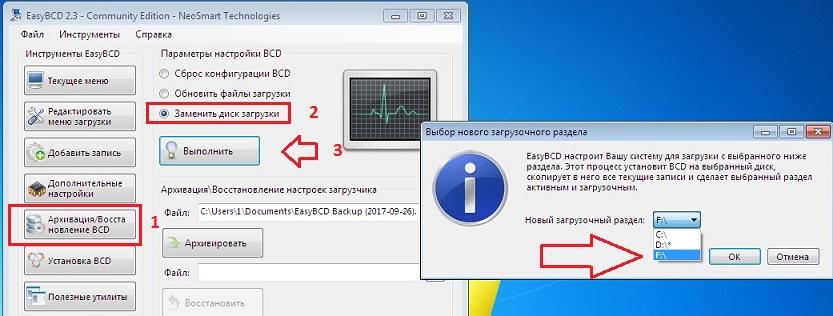


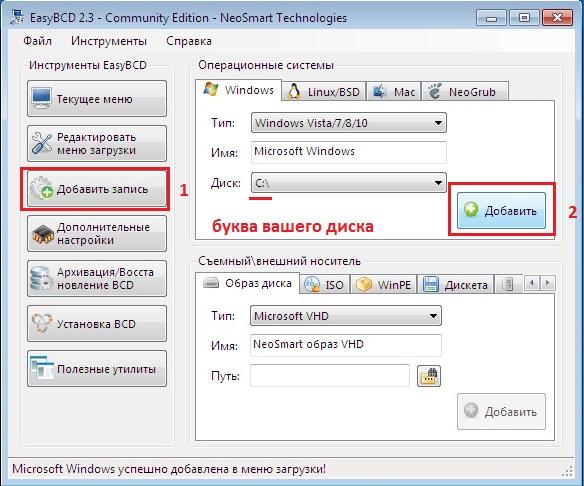

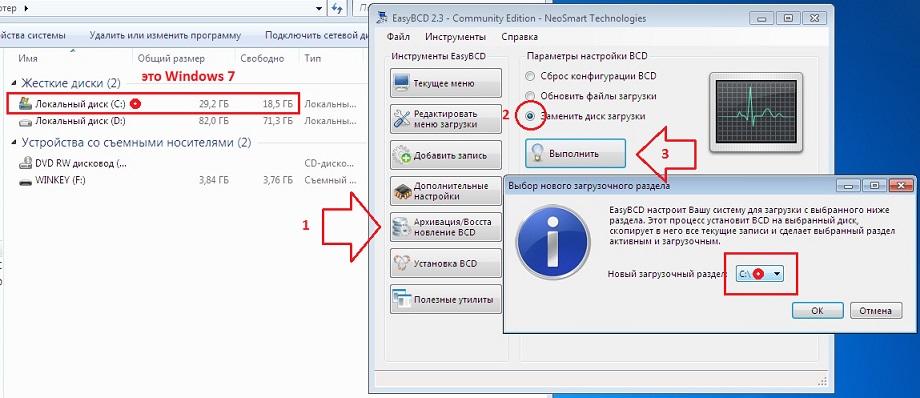

10 лет ставил Windows XP. Добавлял к ней второй диск и делал его основным и не знал, что этого не может быть. Да даже на том же диске второй раздел можно сделать основным из самой же Windows.
А можно ли удалить разделы 526Мб и 16Мб? Ситуация возникла после удаления Win10, осталась Win7.
2020-10-27_025516
А в какой очерёдности появились W10 и W7 на компьютере? В теории при отсутствующей W10 оба раздела не нужны, и основную функцию по поиску и загрузке Windows 7 должен тащить раздел на 100 Мб. Запаситесь хотя бы загрузочной флешкой для W7, которая в случае чёрного экрана “незагрузки”, позволит восстановить правильный порядок загрузки системы. Во-вторых, вам, видимо, захочется перераспределить освободившееся после пертурбаций по удалению пространство? Не всякие программы по работе с разделами это умеют, хотя некоторые позволят переместить и слить между собой разделы без проблем прямо из графического интерфейса.
На мой взгляд, если ситуация не мешает, стоит подумать о принципе “работает – не трогай”. Подобное разбиение диска – это просто “штукатурка”, “фасад”. Она на работу никак не влияет. Но, если вы готовы к аварийному варианту развития событий – восстановление загрузчика из загрузочной флешки Windows 7 – удаление обоих указанных разделов не проблема. Просто помните, что пойти “не так” может что угодно. И не верьте тому, кто будет накидывать типа “а, фигня – раз, два и готово”.
Попробуйте. Если, что не так пойдёт – отписывайтесь. Вместе порешаем.
Благодарю за столь быстрый и подробный ответ. Действительно, хотелось убрать всю эту “требуху”. возникшую после удаления “десятки”(она была установлена на компе первой). Загрузочная флешка с Win7 была, поэтому решил поэкспериментировать. Результат прилагаю. AOMEI Partition Assistant справился с этой задачей, и в самом деле, на”раз-два”, за несколько минут:)
2020-10-29_152136