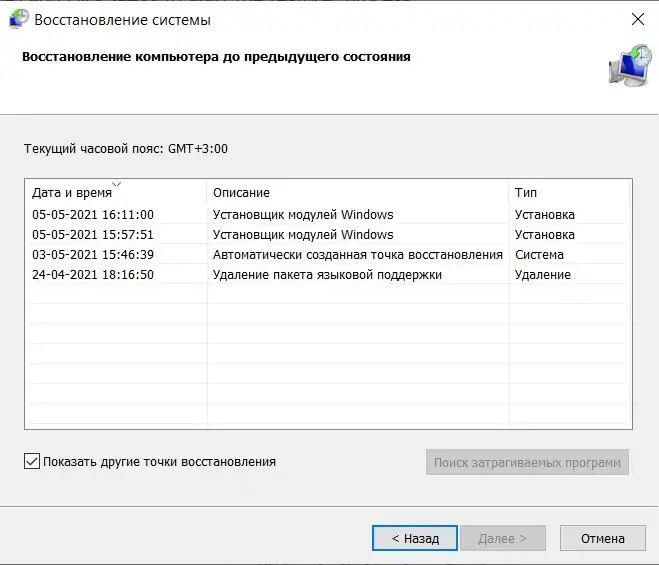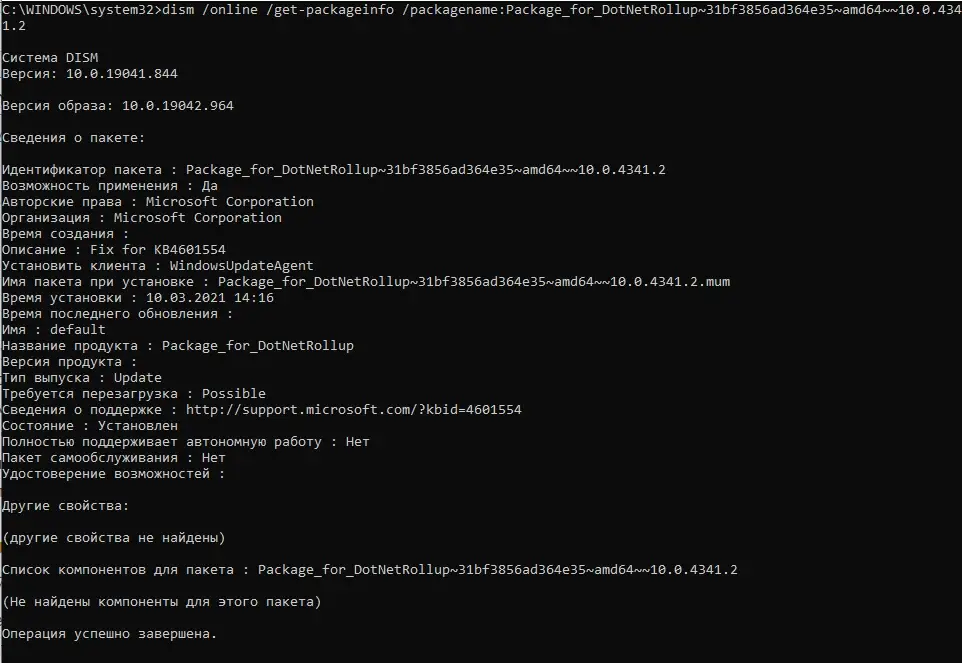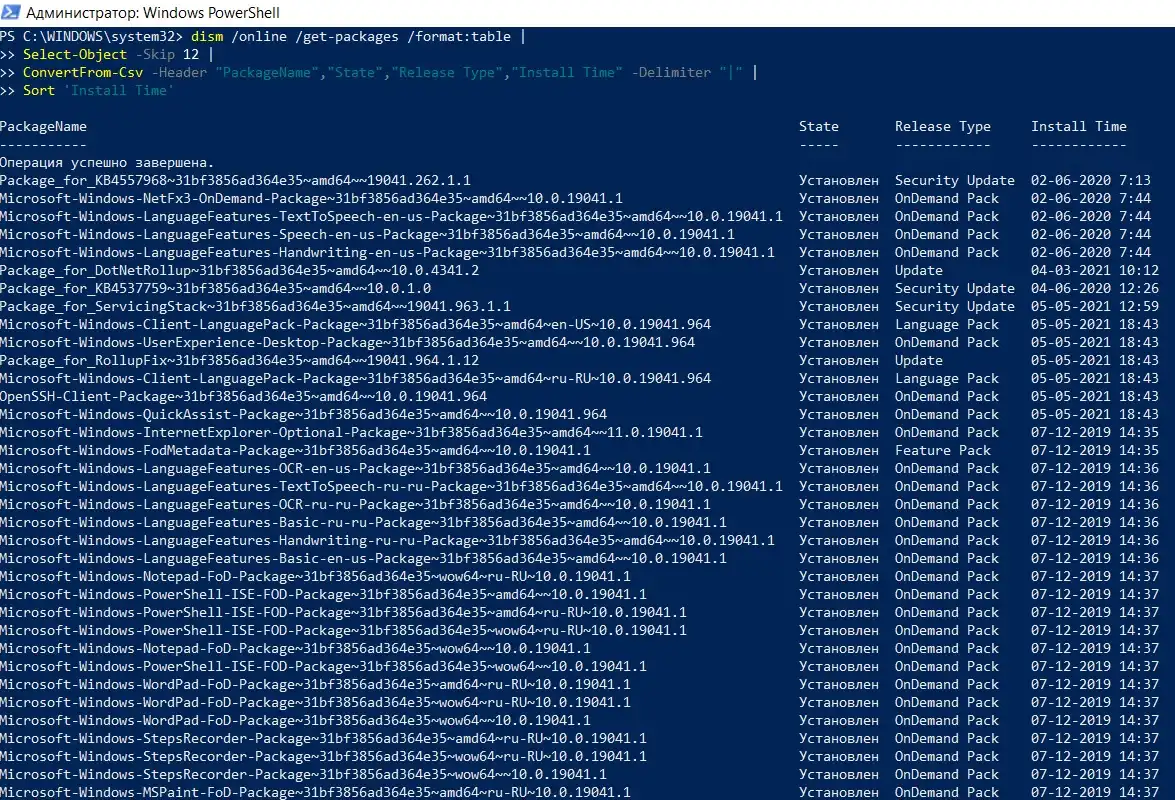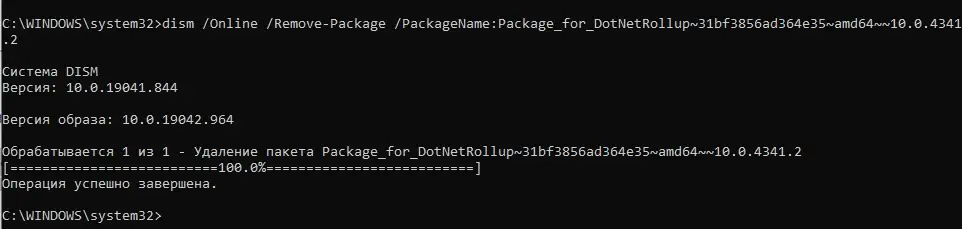Как удалить обновления Windows?
Про то, что обновления нужно ставить регулярно, нам изобретатели Windows говорят давно. Про “улучшающиеся стабильность и безопасность” мы прослышали. Однако об обновлениях в Windows 10 большинство пользователей вспоминает именно в тот момент, когда система основательно зависает, получая их и устанавливая. Или когда Windows после очередного обновления просто не загружается. Так что уметь удалить обновления вменяется в обязанность любому пользователю наравне с необходимостью систему очищать и общаться с ремонтными утилитами.
Обновления бывают разными…
Различают три основных типа обновлений в Windows 10. Среди них:
- Типовые обновления. В своих размерах небольшие; попадают в систему с целью улучшения работоспособности. Нередко среди таких – последние определения для Защитника Windows и обновлённые драйверы. Такие обновления легко удаляются с помощью встроенных средств и команд консолей. О чём ниже.
- Крупные обновления. Они же “версионные”, они же “бильды”. Крупный набор изменений; не менее крупный в размерах. Бильды удалить привычным образом нельзя, не считая официально предоставленного на то срока (апробации) в 10 дней.
- Перманентные обновления. “Выглядят” как типовые, однако в своих характеристиках несут основу для будущих обновлений, формируя новый “системный слой”. В специальном сопровождающем файле-манифесте помечаются особой меткой как “невозможные к удалению”. Попытка их удалить через консоль принудительно вызывает ошибки:

Как удалить неудаляемые обновления?
Как проверить историю обновлений в Windows?
Удаление типовых обновлений.
Не представляет затруднений. Отправляемся в апплет с установленными программами из строки поиска (приготовьтесь к тому, что список исчерпывающим не может быть априори):
appwiz.cpl
Слева выберем Просмотр установленных обновлений. Выберите любое, обращая внимание на кнопку Удалить сверху:
Удаление бильда.
Официально у вас 10 дней после обновления. Если в этот период передумали и решили откатиться обратно, зажимайте WIN + R и вводит команду
ms-settings:windowsupdate
Выберем слева Восстановление и смотрите справа на пункт Вернуться к предыдущей версии Windows 10. Если кнопка Начать активна, можете приступать. Если нет – вам нужны другие варианты.
Удалить обновления через точку восстановления.
Запускаем Выполнить (WIN + R) и вводим
rstrui
Если функция активирована до того, вам повезло. Активируем по необходимости чек-бокс у пункта Показать другие точки восстановления. Ищите нужную точку (там будет про Установщик модулей Windows) и восстанавливайтесь.
Альтернативные способы удаления обновлений.
Они предполагают работу из консолей. И тот факт, что конкретный виновник вам уже знаком по имени или дате установки. Теперь…
- отключаем антивирус
- запускаем консоль команд cmd от имени администратора и вводим команду
systeminfo.exe
Нашли в списке? Удаляйте:
wusa /uninstall /kb:ХХХХХХХХ /quiet /norestart
Удалить обновления через DISM
- из консоли с правами администратора вводим
dism /online /get-packages /format:table
О пакете можно выяснить информацию поподробнее:
dism /online /get-packageinfo /packagename:ХХХХХХ
в формате
dism /online /get-packageinfo /packagename:Package_for_DotNetRollup~31bf3856ad364e35~amd64~~10.0.4341.2
Кстати, аналогичные команды отлично работают и через PowerShell. Более того, эти командлеты можно разбавить опциями, позволяющими структурировать результат. Например, если вы хотите отсортировать обновления по дате (Install Time), что порой при поиске проблемы удобно, в PowerShell можно ввести такой код:
dism /online /get-packages /format:table | Select-Object -Skip 12 | ConvertFrom-Csv -Header "PackageName","State","Release Type","Install Time" -Delimiter "|" | Sort 'Install Time'
Если выводимый в консоли результат представляет сбивчивые данные, просто повторите ввод команды:
СПРАВКА
Помните, что имя пакета можно не вводить вручную, а выделить мышкой и скопировать в буфер обмена Crtl + C.
Ну, и наконец, сама команда к удалению выглядит так:
dism /Online /Remove-Package /PackageName:Package_for_DotNetRollup~31bf3856ad364e35~amd64~~10.0.4341.2
Успехов всем.