Неизвестное устройство в Windows: вопросы и ответы.
Неизвестное устройство всегда появляется в Диспетчере устройств Windows, если система не смогла правильно устройство опознать и, естественно, подобрать к нему драйвер. Или драйвер установлен, но обращается к Windows таким образом, что она “не верит” устройству и отказывается его обслуживать.

Как вы знаете, Windows давно научилась обнаруживать, идентифицировать подключённые устройства и автоматически устанавливать к ним драйверы. Однако если в этой цепочке произошёл сбой, вы видите то, что видите. Нередко “работа” такого оборудования сопряжена с появлением сообщения “Устройство не опознано…” Это уже нередко говорит о неисправности оборудования, однако смысл появления ошибки (её первоисточник) тот же.
Флешка то исчезает, то появляется…
Не пропускайте абзацы.
Эта проблема была нередка для пользователей надёжной, но только набиравшей силы Windows XP. C течением времени от глаз Windows не скрылось практически никакого оборудования из числа обычно подключаемых к компьютеру: мыши, клавиатуры, накопителей, камер, мультимедиа и оргтехники и т.д. Чем больше “наворотов” в этом устройстве, тем больше вероятность того, что Windows не сообразит, что в него воткнули. Хотя часто проблема в современных версиях системы решается перезагрузкой Windows.

Устройство не опознано: флешка время от времени отключается.
Однако если вы обнаруживаете, что Windows вновь и вновь встречает подключение новенькой мышки или клавы сообщением ” Устройство не опознано “, думаю, можно смело отправляться в магазин с чеком по гарантийному случаю: вам продали неисправную вещь. Все шансы, что после запуска этих программ неизвестное устройство перестанет быть таковым. Попробовать стоит, но иногда это не тот случай. Процесс установки драйвера включает несколько этапов, и часто таких программ в нашем случае уже недостаточно. И проблема заключается часто в том, что одну и ту же операцию приходится повторять снова и снова. Процесс переустановки драйверов, на самом деле, требует профессионального подхода. Ознакомьтесь со следующими статьями:
Как увидеть весь список устройств, минуя диспетчер устройств?
Решение проблем с USB драйверами
Как запретить установку устройства в Windows?
Как обнаружить битый драйвер – ищем причину Незагрузки Windows
Как найти (обнаружить) неизвестное устройство ?
Отправляемся в Диспетчер устройств Windows. В Windows 7 это сочетание клавиш Win + R и команда
devmgmt.msc
В Windows 8 и позднее наберём просто сочетание Win + X и выберем Диспетчер устройств. Сразу откроется вкладка, в которой неизвестное оборудование обнаружится без труда: оно помечается Диспетчером жёлтым треугольником с чёрным восклицательным знаком.
Найдём ID (идентификаторы) оборудования
Посмотрите, что оно из себя представляет. Щёлкните по названию и выберите Свойства и перейдите во вкладку Общие. Windows сообщит о невозможности подобрать драйвер, которая сопровождается нередко ошибкой с кодом 28. Перейдём во вкладку Сведения и в ней найдём поле Сведения. Щёлкнув по кнопке, в ниспадающем списке найдите ИД оборудования – это цифровая подпись элемента, которой снабжаются все цифровые устройства. Цифровой паспорт, если хотите. В поле результатов появится несколько строчек записей, которые характеризуют производителей электронных компонентов, из которых это устройство сделано.
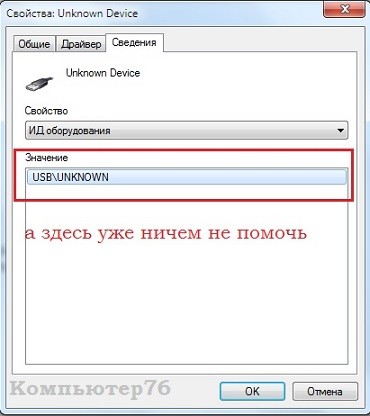
Всё, что вам остаётся, это включить интернет, запустить браузер и в строке поиска повторить комбинацию символов (а вот на фото подключённое оборудование вообще неисправно). Ваше неизвестное устройство обязательно себя проявит. Тем более, я не думаю, что ваша система переполнена неизвестными компонентами, иначе бы и до половины описанного пути не добрались. Теперь, зная производителя и, вероятно, и модель устройства, вам стоит поискать подходящий драйвер на сайте производителя.
Windows занесла его в список устройств, которые постоянно отключаются из-за соображений экономии питания
С такими проблемами часто сталкиваются владельцы мобильных компьютеров. И если вы столкнулись с устройством, которое неверно определяется, попробуйте в Диспетчере устройств найти неопознанное устройство и снять галочку во вкладке Управление электропитанием с пункта Разрешить отключение устройства для экономии энергии:
Успехов

