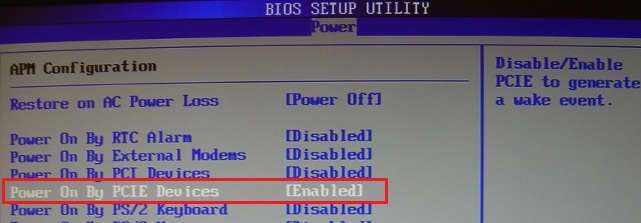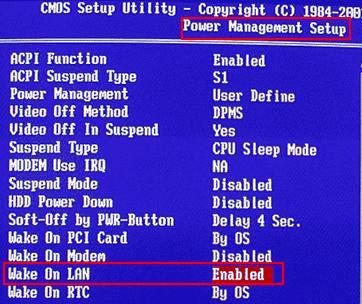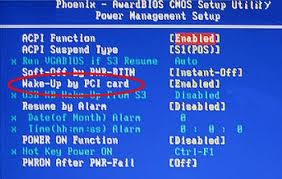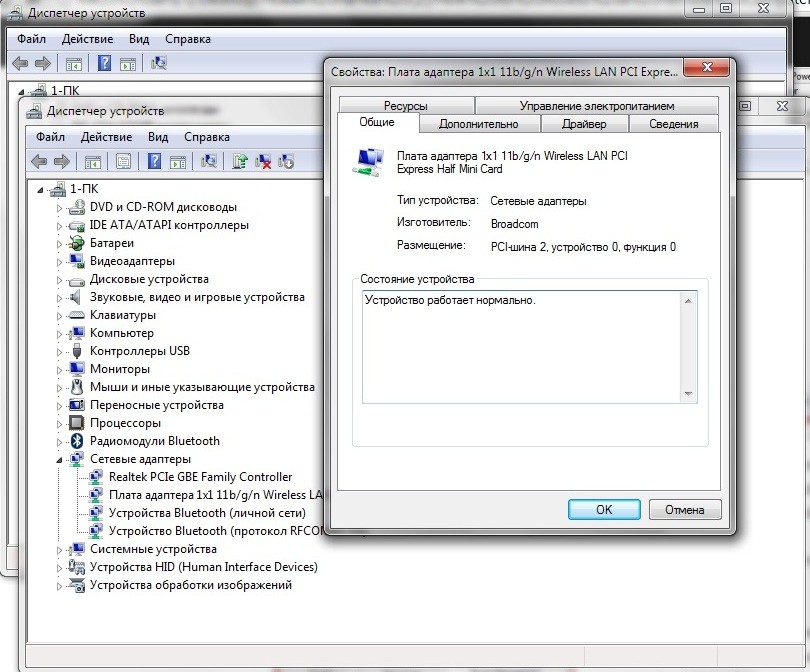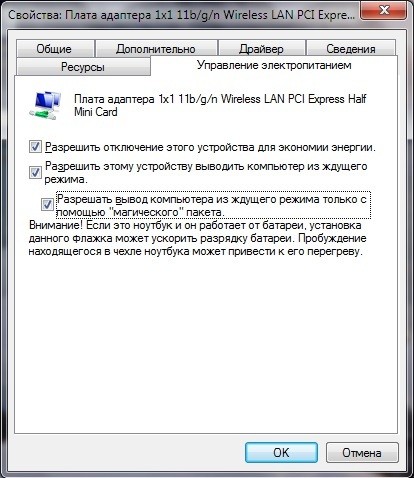Как включить компьютер на расстоянии ?
Зачем этим заниматься – каждый решает сам. Чаще всего эта задача ставится пользователем перед самим собой, когда он просто пытается решать некоторые вопросы удалённо на принадлежащих ему системах. Вобщем, это не статья о взломе чужого компьютера. Но, в любом случае, включить компьютер на расстоянии – задача очень нетривиальная, несмотря на готовность оборудования и обилие для этого функций и программ.
Можно ли вообще включить компьютер на расстоянии ?
Ответ очевиден. Рассмотрим несколько условий, при которых это сделать будет совсем нетрудно. Потренируйтесь сначала на своей машине в локальной сети, затем через интернет. Переходим к делу. Нам понадобятся несколько обязательных предусловий. Однако первейшими из них являются именно технические требования к оборудованию, а именно:
- материнская плата должна иметь функцию WON, и она в Windows-машинах должна быть активирована через BIOS – от настроек операционной системы эта функция или возможность НЕ ЗАВИСЯТ (некоторые настройки можно лишь корректировать с помощью драйверов к сетевой карте)
- блок питания компьютера должен соответствовать спецификации ATX 2.0 (если ваш компьютер родом не из 90-х, он соответствует)
- компьютеры должны быть подключены к сети через Ethernet-сетевые карты, причём MAC адрес включаемого компьютера должен быть известен
- сетевая карта выключенного компьютера (со “спящим” всё гораздо проще, как вы понимаете) должна обладать достаточным зарядом хранящейся электроэнергии для того, чтобы одновременно подавать сигнал, что компьютер в сети, но выключен, и для сигнала на блок питания компьютера для включения; в противном случае выключенный компьютер просто не будет виден ни одной программой и включить компьютер на расстоянии просто не получится
- в программе администрирования должна быть предусмотрена опция Wake-on-LAN
- расскажу и о специальных программах, которые возможно применять для работы
Как работает WOL?
Компьютер, который будет включаться дистанционно, накапливает перед выключением электрический сигнал в достаточном объёме для запуска блока питания компьютера. Встроенная сетевая карта или через PCI слот слушает сеть, её в нашем случае интересует пресловутый “волшебный пакет” PME или Magic packet. Именно он и заставляет материнскую плату пропускать сигнал на блок питания к включению. Для этого используются порты UDP 7 и 9.
На старых материнских платах (вы их вряд ли застали) функция пробуждения была представлена почти всегда, но выставлялась она часто… вручную, механически. На материнской плате и всех выпускаемых сетевых картах имелся дополнительный 3-х штырьковый разъём, который бы сейчас спутали с разъёмом для кулера охлаждения.

Более современные устройства действуют по другому принципу. Сейчас эта функция, скорее всего, просто встроена в материнскую плату: если сетевая карта встроена в плату – вы уже ближе к цели.
Как включить WOL?
Есть несколько способов, как включить функцию, но на некоторых версиях плат они перемежуются с настройками Windows. Для активации функции необходимо начать с BIOS (версий материнских плат и прошитых BIOS много – я показываю на своих). Нам нужна вкладка Power. Найдите функцию Wake-on-LAN (WOL). Но она может иметь и другое название. Смысл – найти настройку, которая позволит компьютеру включиться от сигнала из сети через сетевую карту или другое устройство. Выставим её в положение Enabled. В разных версиях BIOS функция может находиться в разных местах:
Вобщем, ключевые буквосочетания Power On или Wake On. Сохраним настройки, нажав F10 и Enter.
Следующий этап активации функции – из-под Windows. Для этого нажмём на кнопку Пуск в строке Найти программы и файлы наберём команду
devmgmt.msc
Мы попадём в Диспетчер устройств. Найдите пункт Сетевые адаптеры, раскройте список двойным щелчком мыши и найдите сетевую плату или адаптер, который используется для подключения к сети. Щелчком правой мыши вызовите меню действий и нажмите Свойства.
В появившемся окне выберите вкладку Дополнительно и в списке настроек и описаний найдите пункт, содержащий сочетание Wake up или Wake on. У меня на компьютере это окно выглядит так:

Необходимо выставить параметр Все или пакет Magic. Если есть функция отдельная для пакета Magic, выберите Включить.
Не закрывая окна, перейдите на вкладку Управление электропитанием. Поставьте значки в соответствии с рисунком ниже:
Теперь в программе удалённого администрирования необходимо активировать функцию Wake-on-LAN. Пользователям Windows следует помнить, что функция Wake-on-LAN на их компьютерах по умолчанию заблокирована. Так, для пользователей Windows 8 и 10 отдельно напоминаю, что для работы с ней следует, в свою очередь, отключить функцию Быстрого запуска в Системных настройках. Компьютер будет загружать windows чуть медленнее, однако, Wake-on-LAN будет работать. Если каких-то из описанных пунктов к карте в её Свойствах нет, проверьте актуальность драйверов.
Как включить компьютер на расстоянии: программы
Разговоров хватит, приступайте к делу. Несмотря на всю объёмность требований для WOL, такой функцией на самом деле обладают почти все современные устройства для популярных операционных систем, в том числе и смартфоны. Немало специальных программ и даже вебсайтов, которые специально под это “заточены” или имеют такую функцию в арсенале. Вот список программ, которые распространены в сети и созданы, чтобы помочь нам в работе. Повторяю – на всех компьютерах, которые вы хотите удалённо включать должны быть активированы функции “волшебных пакетов”. Все программы запускаются от имени администратора.
- Nirsoft WakeMeOnLan лёгкая утилита, которая отображает список компьютеров в Домашней сети и позволяет переключаться между ними щелчком мыши. Всё, что нам нужно после запуска (установки она не требует), это нажать F5 для сканирования локальной сети. Цветовая индикация покажет, какой компьютер спит (для сканера разницы нет: компьютер выключен или находится в спящем режиме), а какой хост онлайн.
Nirsoft WakeMeOnLan х32-х64+русский перевод

- SoftPerfect Network Scanner: в статье про настройку управления удалённым Рабочим столом она уже фигурирует. Сканер не заброшен разработчиками, и потому эта давно существующая программа обрастает всё более интересными функциями. Программа может одинаково работать и в локальной и в глобальной сети:

- конечно же, TeamViewer. Эта программа (к сожалению или счастью) – лучшая в своём роде и оптимальный вариант для каждого. Бесплатная версия доступна всем, а вот за коммерческую придётся выложить немало. В её настройках есть функция удалённого включения компьютера (для этого нужно пройти процедуру регистрации):

Включить компьютер на расстоянии не получилось?
- ещё раз внимательно переберите все настройки и перечитайте статью внимательно; убедитесь в готовности компьютера принять и обработать WOL сигнал; косвенным доказательством возможности на него отреагировать является помигивающий огонёк у сетевой карты, к которой подключён сетевой кабель с торца компьютера
- сначала потренируйтесь в домашней сети и не на включённом, а на “спящем” компьютере, выводя из состояния именно работающий компьютер
- не пытайтесь запускать компьютер сразу с помощью сигналов на Wi-Fi модули; они могут и не обладать достаточным сигналом для пробуждения. Для опытов запаситесь витой парой на обе машины.
- вина в том, что компьютер не просыпается по сигналу, видимо, в “неправильной” настройке вашего роутера
- не забывайте и о том, что провайдер сам может блокировать целый набор портов, а потому задача включить компьютер дистанционно вообще может превратиться в неразрешимую борьбу между роутером и вашим ISP; выход – в использовании сторонних программ
Успехов