В Windows обои меняются после перезагрузки произвольно.
В статье рассматривается решение проблемы в ОС Windows, из-за которой обои меняются после перезагрузки самостоятельно, возвращаясь к тем, что установлены по умолчанию или к прежним (до смены). Часто так происходит именно только после перезагрузки. Так что попробуйте следовать инструкциям ниже; возможно, что-то из описанного поможет. И лучше начать с настроек Персонализации. Та сидит в контекстном меню Рабочего стола с незапамятных времён именно для таких твиков. За смену обоев, если кто подзабыл, отвечает Слайд-шоу. Но если переключение рисунков отключено, а проблема осталась, читайте далее.


Обои меняются после перезагрузки: а какой нужен рисунок?
В редакторе реестра regedit.exe ищем ключ:
Компьютер\HKEY_CURRENT_USER\Control Panel\Desktop
Адрес рисунка должен быть виден в параметре Wallpaper:

Пусть выбранное изображение будет надлежащего качества и храниться именно в этой папке. Не принципиально, но раз уж мы занимаемся этой проблемой… И, кстати, исходя из обратного: фоны и изображения для стола можно выбрать, перейдя в специальный для этого апплет. Вызываем строку Выполнить (клавиша WIN + R) и вводим команду на вызов апплета
shell:::{ED834ED6-4B5A-4bfe-8F11-A626DCB6A921} -Microsoft.Personalization\pageWallpaper

Почистим настройки хранения и отображения.
Запускаем проводник Windows (WIN+E) и в панели инструментов заставим Показывать скрытые файлы, папки и диски:

Переходим в папку %USERPROFILE%\AppData\Roaming\Microsoft\Windows\Themes. Далее внутри…
- откроем любым текстовым редактором файл Slideshow.ini, очищаем его содержимое в ноль и, нажав Ctrl+S (сохраняя его), закрываем уже пустым.
- в той же папке есть файл TranscodedWallpaper. Файл удаляем.
- переходим в папку CachedFiles, где смените рисунок на нужный вам.


Другая настройка касается тех, у кого есть учётная запись от Microsoft и некоторые из параметров и настроек системы были с ней связаны. Вам есть смысл проверить именно настройки синхронизации – в вашем случае те должны быть включены. Если свою Windows вы забыли активировать или раз от раза отказываетесь от иногда появляющегося окна о Завершении настроек с регистрацией в Microsoft, можете абзац пропускать. Проверить же настройки синхронизации можно в соответствующем разделе. Вызываем строку Выполнить (WIN + R) и вводим команду
ms-settings:sync

Кстати. Синхронизацию можно принудительно включить с помощью того же редактора реестра. За неё отвечает параметр DWORD-32 NoConnectedUser со значением 0 в разделе
HKEY_LOCAL_MACHINE/ SOFTWARE/ Microsoft/ Windows/ CurrentVersion/ Policies/ System
Включаем режим чистой загрузки.
Смысл – отказаться от вероятного влияния на систему работающих фоном программ, запускающихся с момента загрузки самой Windows. Для более подробного описания есть статья про Чистую загрузку Windows. Если обнаружатся изменения – ищите причину в установленных со стороны программах.
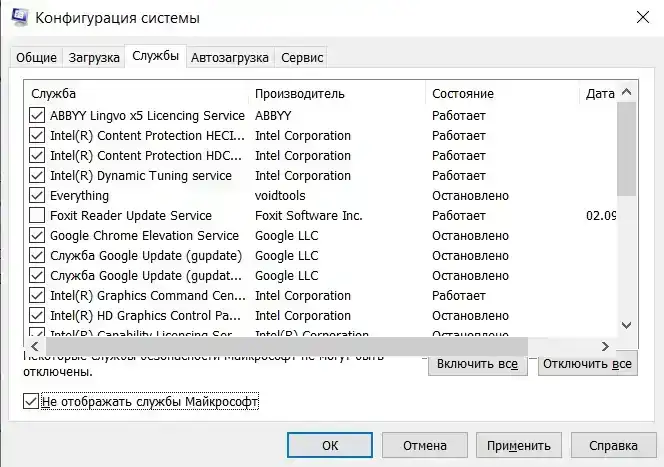
Настройка параметров питания.
Переходим в Настройки в части Тем Рабочего стола, останавливая слайд-шоу от смены обоев в автоматическом режиме. Попутно приводя в порядок другие настройки на экране монитора. Запускаем строку Выполнить (WIN + R), вводим
%windir%\system32\control.exe /name Microsoft.PowerOptions
напротив выбранного плана питания щёлкаем по кнопке Настройка схемы электропитания. Выбираем оттуда Изменить дополнительные параметры питания:

Приостанавливаем в настройках при питании от сети и аккумулятора (если ноут):

У вас ещё есть восстановление системы.
Может выручить. Если сама функция включена, и точка восстановления жива, грех не воспользоваться. Откатывайтесь до той, где всё было нормально. Из строки Выполнить запускаем менеджер восстановления системы, вызывая утилиту
rstrui.exe
Оттуда выбираем нужную точку:

Успехов всем.