В тот момент, когда мы вставляем в USB разъём любое из устройств, Windows автоматически подыскивает к нему драйверы, устанавливает их и готовит девайс к работе. Пользователь не всегда с этим может согласиться. Имея ввиду установку собственных драйверов без долгой процедуры замены подсунутых системой. В этой статье описывается как различными способами запретить автоматическую установку драйвера в Windows 7/8/10.
Windows в данном случае предоставляет пользователю свободу действий. Так что, чтобы запретить автоматическую установку драйвера, можно обратиться к:
- панели управления
- реестру
- редактору групповой политики.
Запретить драйверам к устройствам устанавливаться можно прямо из графического интерфейса Windows. Вызываем традиционное для Windows окно настроек Свойств системы. Зажимаем WIN + R для вызова строки Выполнить и набираем команду
sysdm.cpl ,2
Жмём на кнопку Параметры установки устройств и отказываемся Скачивать автоматически приложения производителя и настраиваемые значки для устройств:
Как запретить установку драйвера из РГП?
Редактором групповой политики оснащены все версии Windows, за исключением Домашней. Хотя и для них есть решение:
Как установить редактор групповой политики в Домашнюю версию Windows?
- вызываем редактор групповой политики командой
gpedit.msc
- обнаруживаем настройки слева:
Конфигурация компьютера > Административные шаблоны > Система > Установка устройства > Ограничения на установку устройств
- активируем политику Запретить установку устройств, не описанных другими параметрами политики.
 Как отключить автоматическую установку драйвера в реестре?
Как отключить автоматическую установку драйвера в реестре?
Через редактор реестра выходим на DWORD-параметр SearchOrderConfig
HKEY_LOCAL_MACHINE\SOFTWARE\Microsoft\Windows\CurrentVersion\DriverSearching
выводим его в значение 0:

Задумаете разрешить установку драйверов для вновь устанавливаемых устройств, выведите значение указанного параметра в 1. Для применения изменений перезагрузите компьютер или перезайдите в свою учётную запись.
Успехов нам всем.



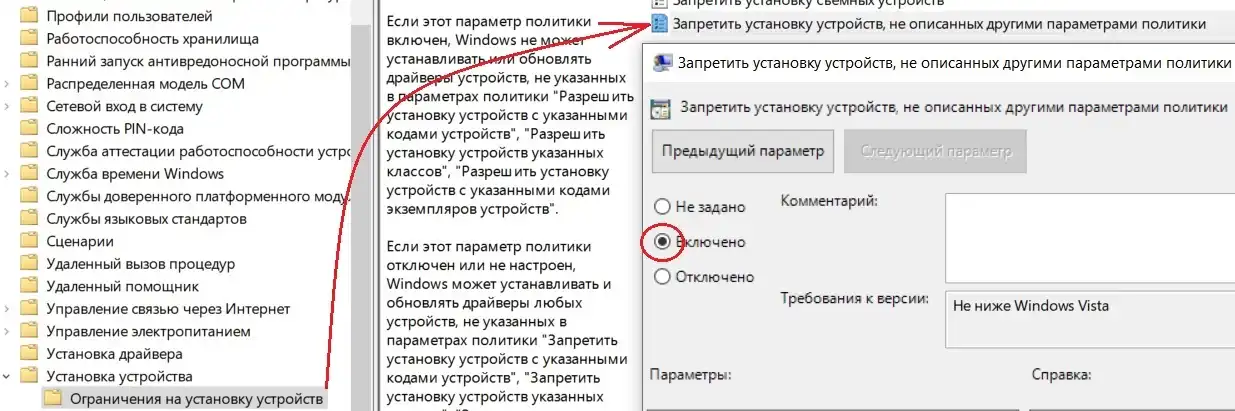
Класс!