Многие знают: несмотря на тот факт, что каждый из нас является зачастую единоличным пользователем Windows, она нам-таки “полностью не принадлежит”. И мы всякий раз в том убеждаемся, когда в поисках решения каких-то проблем пытаемся отредактировать или удалить конкретные файлы и папки. Это выражается в отказе системы остановить какие-то процессы и/или службы, затереть файлы, папки и/или ключи и параметры реестра. Сегодня я разберу конкретный случай, на который указал один из пользователей, столкнувшись с очередной ошибкой блютуз. Юзер столкнулся с проблемой отказа системы в виде окна ” Не удаётся удалить {ключ}. Ошибка при удалении раздела “.
Ошибка, казалось бы, очевидна. Как и её потенциальное решение: нехватка прав в системе часто успешно решается их делегированием текущему пользователю. Вполне вероятно, что при таком развитии событий удалению куста или параметра мешает какой-то драйвер или связанная с ним служба. В общем, принято решение выделить потенциальное разрешение проблемы в отдельную статью. Порядок выбора вами описываемых ниже инструментов значения не имеет. Поехали.
- Почему не удаляется или пара нужных к статье деталей
- Можно делегировать права доступа с помощью группы администраторов.
- Не теряйте время – попробуйте программу со стороны.
Работаете с реестром? Создавайте резервную копию раздела!
Перед тем, как приступить к редактированию реестра…
Не лишним было бы напомнить вот что.
- Я не знаю откуда вы пришли к этому решению: науськал вас я или откуда-то извне – вы должны точно знать что делаете. Как я уже упоминал, система не разрешает работу с параметрами не просто так. Вполне вероятно, что причиной ошибки Не удаётся удалить ключ или параметр является конкретный файл. В случае с устройствами подключаемыми через блютуз это может быть не до конца удалённый или жёстко связанный с оборудованием драйвер. Также нередко этим грешат принтеры. Определение проблемного драйвера я также выделю в отдельную статью дабы не загромождать текущую статью. Идём дальше.
- В попытке удалить ключ или раздел реестра я всегда начинаю с этого варианта. И уже с момента запуска редактора реестра следует попытаться сделать это от имени администратора из контекстного меню:
Однако, если ваша учётная запись уже принадлежит группе администраторов, такое “движение” будет лишним. Членство своей учётки в группах можно узнать из консоли команд cmd:
gpresult /V
- Далее. На этапе запуска программ вы вполне можете проверить не только от чьего имени она запускается, но и факт делегирования прав. Т.е. с обычными правами, с правами администратора или от имени другого пользователя. Это покажет Диспетчер задач с предварительно активированной настройкой . Для этого щёлкните правой мышкой по столбцу Имя (Состояние, ЦП или любому другому) и нажмите Выбрать столбцы. Поставьте чек-бокс у пункта С повышенными правами.

Запомним эту настройку. Она позже нам пригодиться.
- Однако не каждый из “проблемных” файлов системы, ключей и параметров реестра поддаётся даже Администратору. Или пользователю с административными (читай – повышенными) привилегиями. В системе есть учётки, которые используют файлы, доступ к которым будет всегда ограничен. И потому, даже после проделанного окно Ошибка удаления раздела будет вас всё равно преследовать. Потому активировать скрытую учётную запись Администратора командой
net user администратор /active:yes
и работать оттуда, как некоторые советуют, смысла особого не вижу. Если же у вас учётка Администратора уже активна, вы, впрочем, можете попробовать запустить редактор реестра от его имени, не покидая текущей учётки. Запустите строку Выполнить (WIN + R) и введите команду
RunAs.exe /user:Администратор "regedit.exe"
Не забудьте только про пароль Администратора.
Ошибка при удалении раздела: традиционный метод средствами системы
С целью удалить выбранный ключ реестра или один или несколько в нём параметров, переходим в редактор командой
regedit.exe
- Выбираем нужный ключ и, вызвав контекстное меню, выбираем Разрешения… В открывшемся окне вы увидите список групп и объём прав, распространяемых на данный объект. Нас традиционно интересуют трое снизу: ваша учётка, Админы и Система. О тех, что вверху списка есть смысл поговорить в других статьях. Хотя нередко именно Неизвестная учётная запись, “доставшаяся” нам после переезда диска с другого компьютера или перехода с одной версии на другую (равно как и получения крупного обновления) является причиной нехватки прав. Но мы здесь не задерживаемся и выберем кнопку Дополнительно.
В окне Дополнительных параметров безопасности обратите внимание на текущего владельца объекта:
Если там (как на рисунке) обозначен Администратор, прав на редактирование объекта у вас предостаточно. При условии, конечно, что вы сами принадлежите к этой группе. И причина невозможности удалить объект кроется в другом. Если в Windows один-единственный пользователь, так оно и есть. А вот если владельцем является другая группа, есть смысл продолжить…
- Жмём по верхней кнопке Изменить… в шапке окна справа от Владельца
В окне выбора начните вводить имя своей учётки и нажмите Проверить имена. Настоящее имя должно себя проявить.
Жмём ОК. Вы автоматически вернётесь в окно Дополнительных параметров, где в шапке с Владельцем должна появиться уже ваша учётка. Активируем чек-бокс Заменить владельца подконтейнеров и объектов. Внизу выберите кнопку Отключить наследование. Этим вы должны получить полный контроль над ключом:
Нажмите внизу справа Применить. В следующем окне нажмите Преобразовать унаследованные разрешения…:
Окно, куда вернётесь, не закрываем и выберем кнопку Добавить.
Щёлкнем по кнопке Выберите субъект и снова найдём свою учётку в окне Выбора групп и пользователей:
Ставим галочку на чек-бокс Полный доступ и жмём ОК.
Вы перенесётесь в окно Дополнительных параметров, в котором уже ваша учётная запись будет награждена Полным доступом к объекту.
Это подтвердит и следующее окно:
Всё. Можете пробовать. Если не получается, читаем далее.
Ошибка при удалении раздела: помогут программы
Для кого-то это самый быстрый из вариантов. Есть программы, которые позволяют поднять права на операции с файлами прямо в текущем сеансе и единовременно. В их числе такие как (ссылки для 64-х разрядных версий программ)
и т.п. Описание работы с каждой из них приводить не стану, остановлюсь на предпоследней из них. Что ещё (как самолично убедился) работает в Windows 10. Предлагаю вам архив с утилитой PsExec, позволяющей запускать любую программу с правами СИСТЕМЫ. Применимо к редактору реестра процесс подготовки к запуску выглядит так:
- качаем архив с программой (ссылка внизу абзаца)
- разархивируем его на Рабочий стол
- создадим для исполнительного файла тут же ярлык, в поле Объект: которого вместо появившейся по умолчанию записи введём команду по типу:
C:\Users\имя-пользователя\Desktop\PsExec64.exe -i -d -s c:\windows\regedit.exe
Т.е. справа к имеющемуся уже в строке пути просто добавьте
-i -d -s c:\windows\regedit.exe
где regedit.exe имя исполнительного файла программы, которая будет запускаться от имени Системы с указанием в ней пути к расположению (c:\windows\). В нашем случае это именно редактор реестра. Вам остаётся запустить этот ярлык от имени администратора и проверить, от чьего имени теперь редактор запущен. Это легко выяснить с помощью Диспетчера задач.
Скачать архив PsExec64.zip бесплатно
Теперь, думаю, проблем с удалением ключей и разделов поубавиться. По крайней мере в моём случае, указанный в фото в шапке статьи раздел был успешно удалён.
Успехов всем.

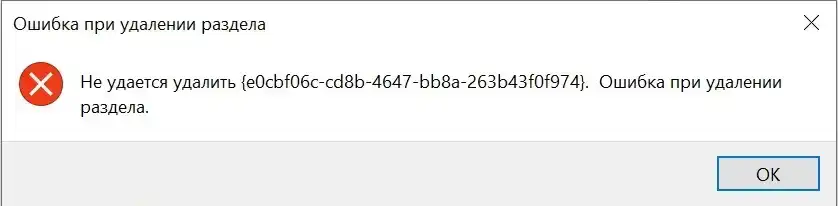
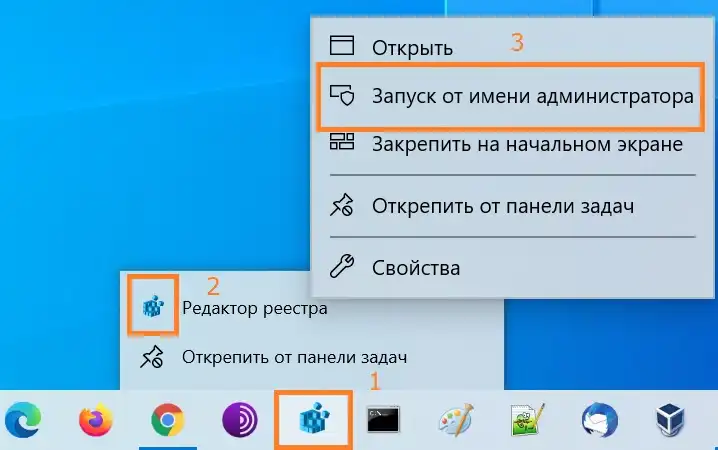
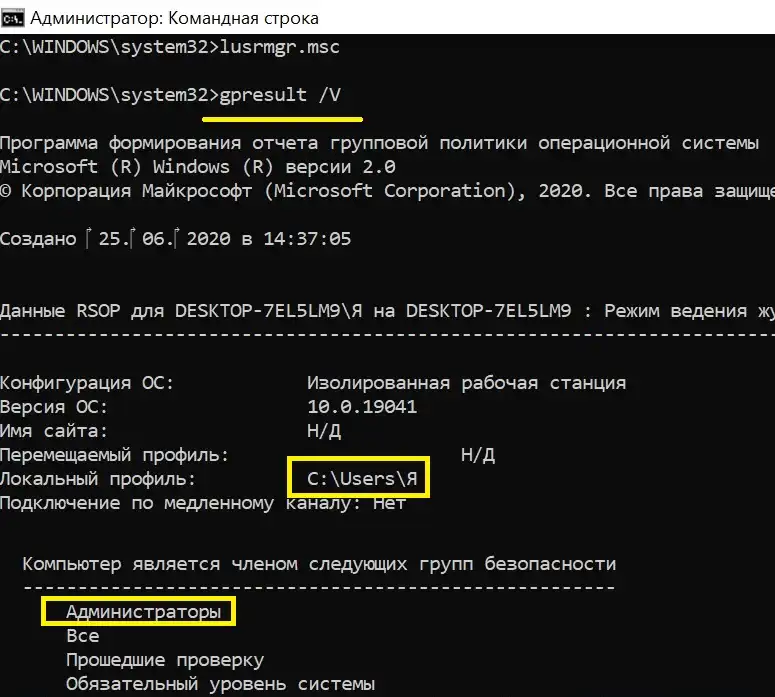
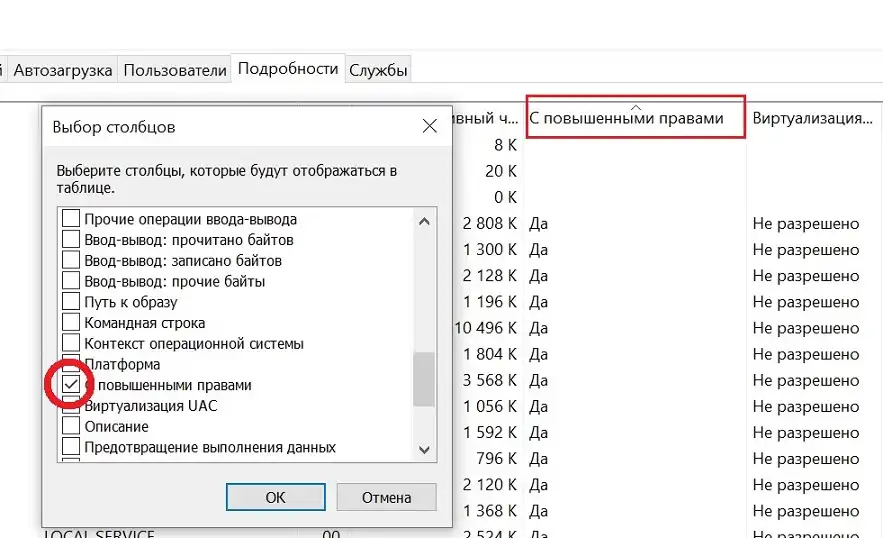
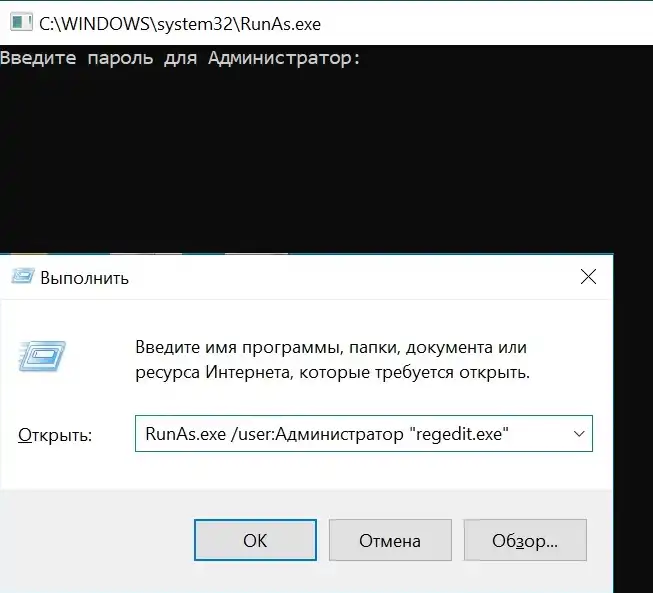

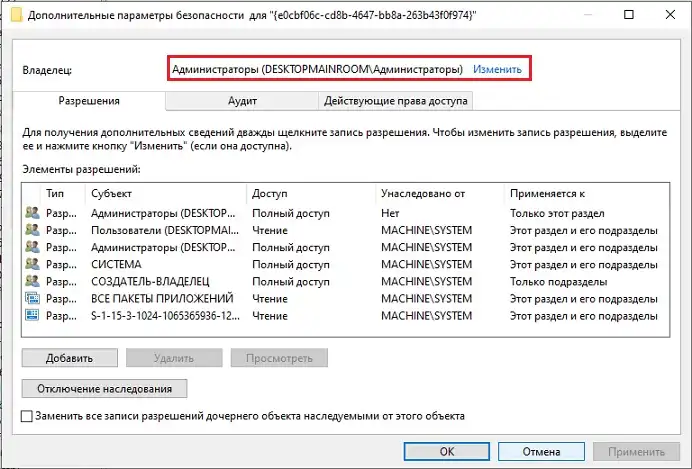
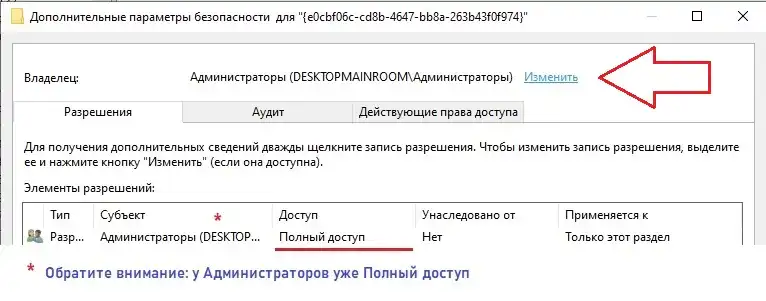

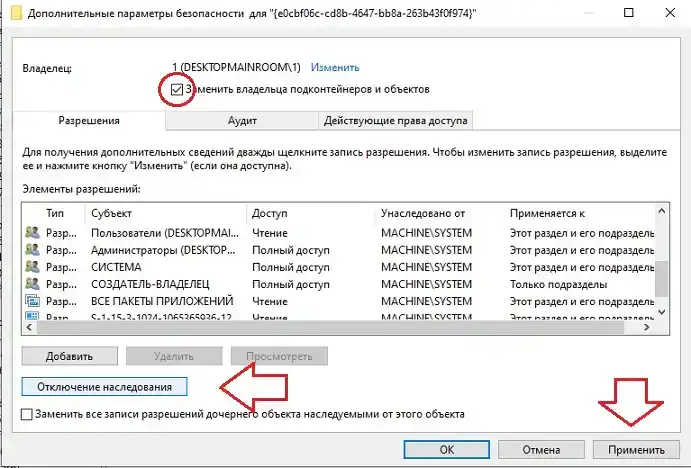

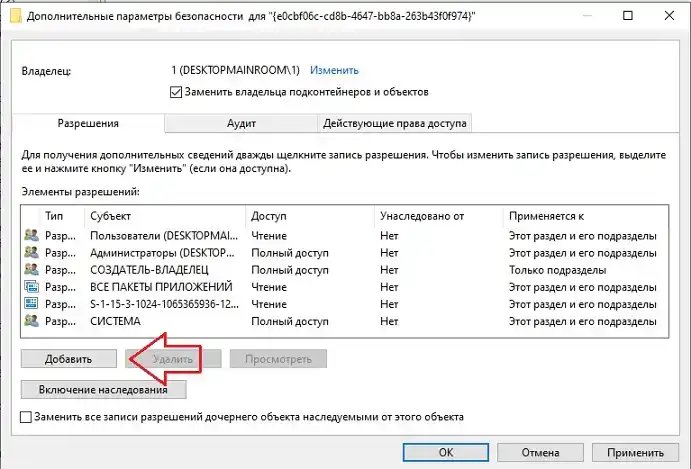
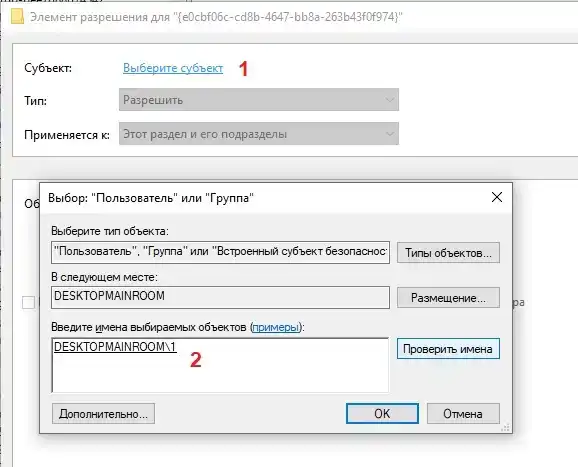

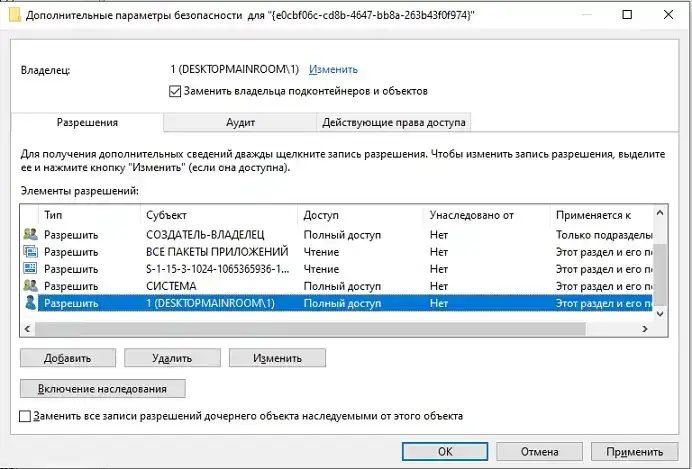

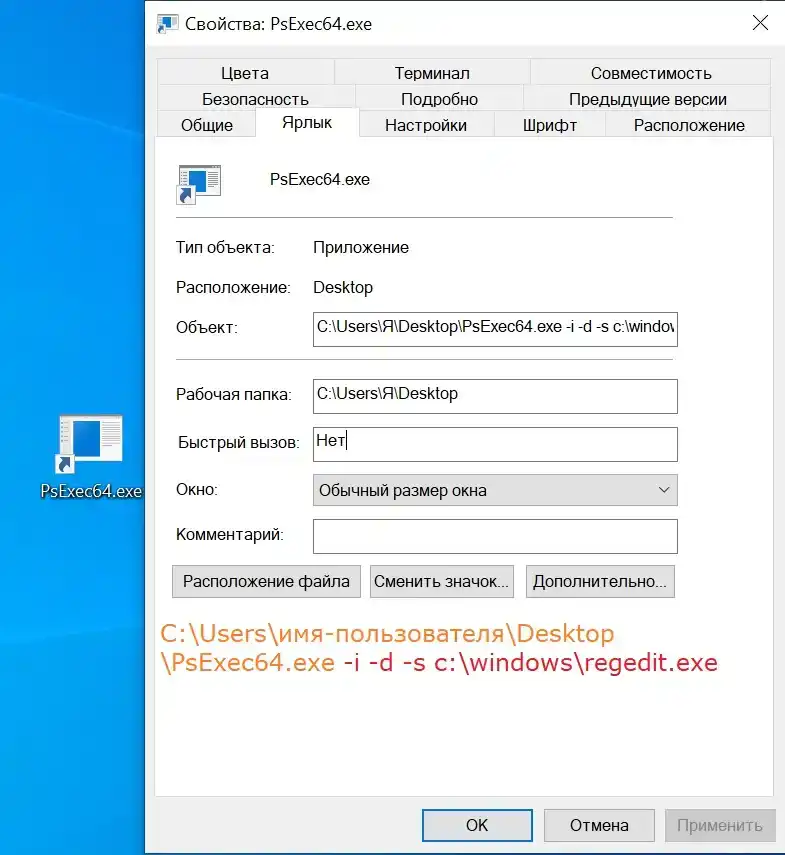
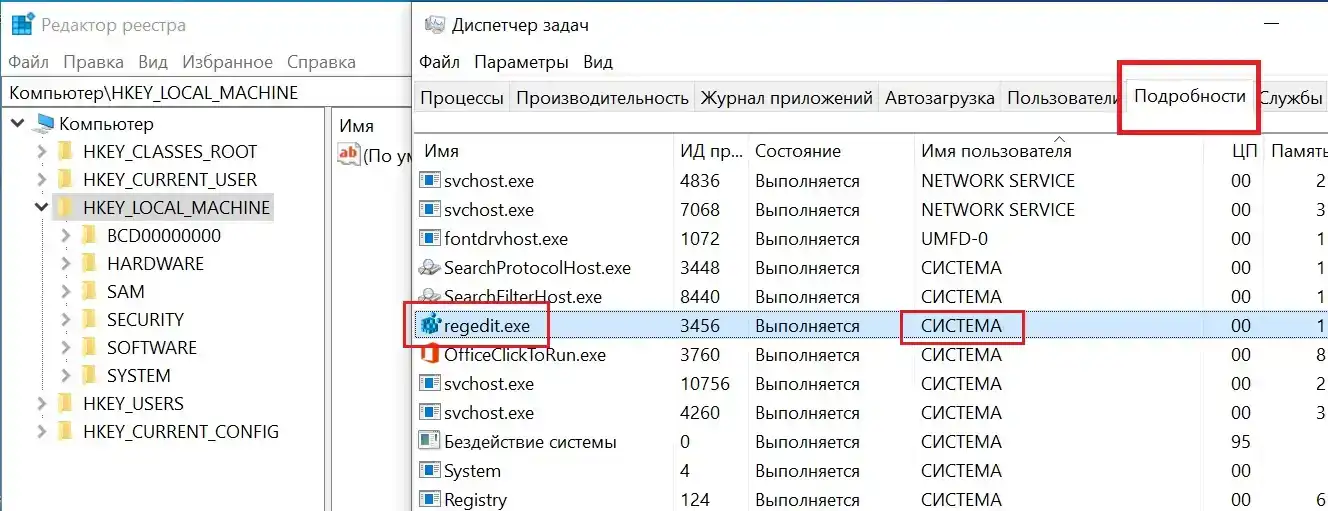
Спасибо, помогли
Здравствуйте всем. У меня после создания разрешений и получения полного доступа на раздел HKEY_LOCAL_MACHINE\SYSTEM\CurrentControlSet\Control\Class\{4d36e965-e325-11ce-bfc1-08002be10318}, а также с помощью перечисленных выше способов ничего не получилось. Не помогло и удаление привода и драйверов в диспетчере устройств и т.д…
Поразмыслил, попробовал следующим макаром.
В редакторе реестра независимо от прав пользователя выбрать тот же раздел HKEY_LOCAL_MACHINE\SYSTEM\CurrentControlSet\Control\Class\{4d36e965……. правая кн. мыши, выбрать экспорт раздела – на рабочий стол. Получается независимый от разрешений reg файлик. Оп пусть пока будет на столе. Затем удалить раздел полностью. Установите программу Notepad++. С помощью неё с правами админа из контекстного меню откройте сохранённый reg файл на рабочем столе. Затем ищем по тексту в редакторе LowerFilters или (и) Upper Filters и удаляем все цифровые значения после “LowerFilters”=hex(7): и соответственно Upper Filters, чтобы строки стали пустыми. Сохранить полученное в Notepad++ на столе. получится новый файл реестра. На нем правой кн мыши, выбрать =слияние=, он автоматически пропишется в реестре. Пользуйтесь, всё везде видно, привод работает.
Огромное спасибо! Очень помогли!!!
С PsExec не получилось ,а с AdvancedRun всё запустилось и удалил не нужное
Да, не знаю вашу версию, но на последних ОСях от Windows PsExec не очень работает.