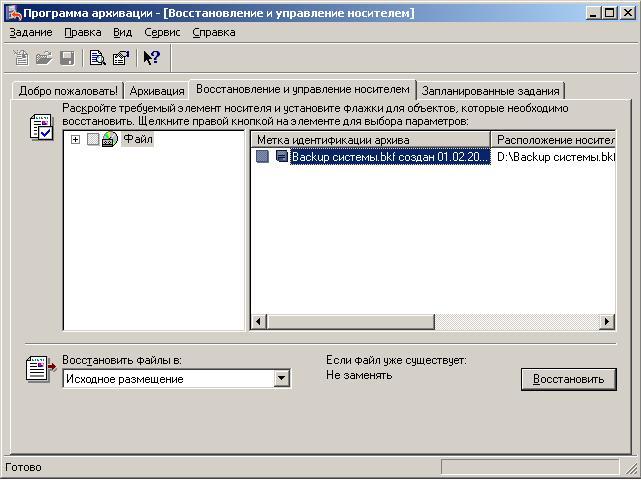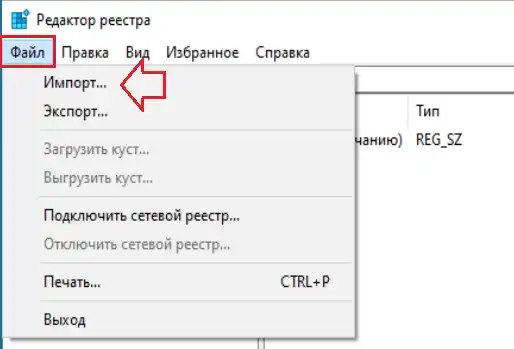Как создать резервную копию реестра Windows XP/7/10?
Сейчас поговорим о том, как правильно сделать резервную копию реестра . Для чего резервная копия нужна, думаю, нет необходимости упоминать. Существует прекрасный способ копирования с использованием встроенных средств операционной системы. Для работы вам необходимы права администратора.
В чём разница между восстановлением системы и резервной копией?
В данном конкретном случае и большая и не очень. Во время создания точки восстановления системы резервируется большое количество настроек реестра. Но не все. Например, вот этот:
HKEY_LOCAL_MACHINE\System\ControlSet001\Control\BackupRestore\KeysNotToRestore
системой игнорируется. Также происходит и с другими кустами, которые системой не считаются критически важными. Однако при этом точкой восстановления можно легко воспользоваться при восстановлении самого реестра, если сама функция с восстановлением Windows не справилась. Кроме того, следует помнить, что у пользователей Windows есть отличное средство восстановления реестра – папка RegBack с копиями пяти основных файлов реестра.
Файлы резервной копии реестра: какие есть варианты?
Для того, чтобы успешно восстановить конкретный ключ, куст, раздел реестра или реестр целиком, необходимо иметь его/их копию. Предварительно созданные. Куста, ключа, всего реестра. Встроенный редактор реестра Windows позволяет это сделать в два счёта. Вызываем его быстрой командой из строки поиска Пуск, Выполнить (WIN + R) или консоли cmd и Power Shell
regedit.exe
В контекстном меню для каждого из ключей, разделов, кустов вы найдёте кнопку Экспортировать

По нажатию проводник предложит выбрать место для сохранения копии. Этими местами могут быть любые накопители, в том числе и съёмные. При этом редактор предлагает несколько вариантов сохранения в виде:

- традиционного файла регистрации (.REG) в готовом для обработки собственным редактором реестра. Самый распространённый и, в тоже время, “бронелобый” вариант, понимаемый всеми аналогичными редакторами. Делает копию “один-в-один”, занимая примерно столько же “веса” по объёму. Операционные системы Windows последних лет десяти (вплоть до Windows XP и Windows 2000) понимают именно этот формат. Запускаемый файл автоматически открывается редактором и поглощает предыдущий в соответствии с указанными внутри файла параметрами. Процесс называется слиянием, позволяя изменять отдельные кусты реестра даже из-под среды Windows PE (в режиме “оф-лайн”, при нерабочей системе). Однако для сохранения больших разделов реестра при частой с ним работе предпочтительно использовать следующий вариант. Хотя именно этим вариантом можно воспользоваться при попытке сделать резервную копию всего реестра сразу с последующей заменой из-под Windows PE среды (удалённо).
- файлов кустов реестра. Куст или раздел сохраняется в виде бинарного слепка, что сразу делает его недосягаемым не только для какой-нибудь правки, но и чтения текстовыми редакторами. Однако для сохранения больших кусков реестра, если вы ограничены устройствами с небольшими объёмами, вариант идеальный. Reg-файлы на “текстовой” основе подходят не всякий раз, к примеру, когда разрешения на какие-то ключи не должны быть утеряны пользователем. Кстати, если вы не знали, то Windows хранит свои реестровые данные как раз в бинарном виде: именно в таком виде реестр и “наносится на карту” оперативной памяти без всякой потом дополнительной интерпретации. Можно сказать, что бинарный формат реестра есть некий дамп (область памяти) соответствующих зон системной памяти. Такие файлы по сравнению с предыдущими “весят” на порядок меньше. Целиком реестр бинарник в себя не вместит по определению, однако разделы он уже понимает:

Вы наверняка заметили, то проводник при сохранении файла выставляет в его потенциальном названии и расширении символ * – “что угодно”. Если сомневаетесь – к выбранному имени расширением поставьте .DAT. Это оптимальный вариант при частой работе именно с целыми разделами, когда вы их клонируете для потенциального восстановления. Объединяя REG-файлы, вы восстанавливаете скопированные ключи и их значения в предыдущих местах их расположения; при этом добавленные после (возможно, ошибочные) параметры остаются, продолжая негативно влиять на работу Windows. Однако, учитывая факт, что с файлами реестра в любом виде и формате особо ничего не поделаешь, кроме как “скопировал-заменил”, с такими DAT-файлами лучше быть настороже: систему, некорректно заменяя целый куст, можно убить навсегда.
- текстовых файлов. Создаются в формате, пригодном для открытия текстовыми редакторами типа Блокнот. Принципиальное преимущество формата в том, что его просто так потом обратно в реестр не засунешь ))). А вот к недостаткам можно отнести размеры таких резервных копий реестра – попробуйте на каком-нибудь разделе сначала создать в формате .TXT, а затем открыть… Маломощные компьютеры иногда просто на этом месте зависают.
- файлов Win9x/NT4 систем. Это рудимент, висящий здесь, скорее, по привычке. Вы видели когда-нибудь Windows 98? Я тоже уже забыл про неё. Почти тоже самое, что и REG-файлы, но с упором на Windows прошлого века: в те времена формат Unicode реестром не поддерживался. Вероятно, ещё где-то есть пользователи, которые могут им воспользоваться для воспроизведения староформатного раздела реестра, но нам это никогда не пригодится.
Теперь к делу. Принципиальной разницы, файл какого формата для восстановления реестра из описанных выше вы будете использовать, нет. Сориентируйтесь по описанию в абзацах и выберите подходящий. Таким образом, для сохранения, например, резервной копии раздела реестра просто выберите пункт Экспортировать в контекстном меню этого раздела реестра.
Создадим резервную копию реестра: Windows XP
На примере создании файла с расширением .reg следует пройти по пути:
Программы – Стандартные – Служебные – Архивация данных
в качестве альтернативы такого пути можно предложить команду в строке поиска Windows
%SystemRoot%system32ntbackup.exe
Появится вот это окно:

 Выберите вкладку Архивация. В расширенном режиме, как видно, можно выбрать любые параметры архивирования системы.
Выберите вкладку Архивация. В расширенном режиме, как видно, можно выбрать любые параметры архивирования системы.
 В левой части предлагаемых для сохранения папок и файлов выберите пункт со значком компьютера System State (состояние системы) и выставьте галочку. Всё готово. В нижней части экрана выберите место, где файл архивации будет храниться, не помешает другим файлам и не затеряется в случае надобности. По умолчанию система сформирует обычный архив с архивацией защищённых системных файлов.
В левой части предлагаемых для сохранения папок и файлов выберите пункт со значком компьютера System State (состояние системы) и выставьте галочку. Всё готово. В нижней части экрана выберите место, где файл архивации будет храниться, не помешает другим файлам и не затеряется в случае надобности. По умолчанию система сформирует обычный архив с архивацией защищённых системных файлов.
Как создать резервную копию реестра. Восстановление системы после сбоя.
Если что-то пошло не так, слепок работоспособной системы у вас уже под рукой. При восстановлении будем пользоваться той же утилитой. Пройдём по знакомому пути с правами Администратора:
Программы – Стандартные – Служебные – Архивация данных
Вновь переключимся в Расширенный режим и перейдём на вкладку Восстановление и управление носителем. Вновь найдём в левой части пункт со значком компьютера System State (состояние системы) и выставим галочку. Жмём Восстановить.
Создаём резервную копию реестра в Windows 7/10
Для этого можно открыть редактор реестра и выбрать раздел или целиком весь реестр, а затем с помощью правой кнопки мыши выбрать пункт Экспортировать:

Вам осталось лишь указать место, откуда резервный файл можно будет забрать (и этим местом может быть даже съёмный носитель – это позволит вам не беспокоиться за сохранность самого файла реестра). Чем содержательнее раздел, тем больше места файл реестра займёт. Восстанавливать реестр в случае сбоя также просто. В редакторе реестра укажите расположение файла:
 И если что-то пошло не так, вас не устроил результат редактирования, а Windows ещё и загрузиться смогла , верните всё на свои места из редактора кнопкой Импорт… в меню Файл:
И если что-то пошло не так, вас не устроил результат редактирования, а Windows ещё и загрузиться смогла , верните всё на свои места из редактора кнопкой Импорт… в меню Файл:
Будьте готовы к тому, что в текщей сессии Windows не все параметры для некоторых разделов реестра “вернутся” на свои места. Это связано именно с тем, что к некоторым из них доступ на время сеанса блокируется, что-то изменяется прямо сейчас. Опасаться этого не стоит – эти параметры, скорее всего, касаются именно текущих настроек.
Как создать ярлык для запуска редактора реестра?
Ярлык для запуска редактора реестра нам может понадобиться далеко не только в том случае, когда нам понадобится создать его резервную копию. Ибо к редактору некоторые обращаются по поводу и без. Так что ярлык быстрого доступа не помешает.
- на Рабочем столе создадим ярлык
- в строке расположения укажем путь
C:\Windows\regedit.exe
- в строке названия укажем подходящее имя
Редактор реестра

Готово.
Быстрые клавиши для вызова редактора реестра
Очередная полезная фишка из числа возможностей Windows. Если есть ярлык к программе (любой), его можно вызывать комбинацией клавиш с клавиатуры. Так что сразу
- вызываем Свойства ярлыка

- в поле Быстрый вызов вводим букву для того сочетания, какое вам более импонирует. Как итог – сочетанием будет Ctrl + Alt + Ваша_Буква. Учтите, что фактически ваш выбор будет лежать в пределах определённого числа букв: некоторые сочетания уже заняты.
Успехов.