Не работает Панель задач Windows и её элементы.
В этой статье рассматривается вариант решения проблемы, когда не работает кнопка Пуск Windows, причем нередка ситуация, когда какие-то кнопки, в том числе на панели инструментов Windows не откликаются на определённую кнопку мыши: правую или левую. Да, иногда пользователю приходится сталкиваться с неполадками компонентов системы графического (пользовательского) интерфейса, ярким представителем которого Панель управления и является. Очень бывает неприятно в какой-то момент обнаружить, что панель замерзает, отказываясь реагировать на щелчки мышкой по кнопкам Рабочего стола или всячески при этом притормаживая. Сразу – кому-то помогала переустановка видеодрайверов, но если это не ваш случай…
Перво-наперво: а вы её сами не скрыли?
Это легко проверить через контекстное меню с Рабочего стола. Щёлкните правой мышкой и выберите Персонализация. Дальше смотрим сюда:

Windows 10: панель задач не работает
Есть очень простой способ вернуть Панель инструментов Windows к жизни. Если на ваш взгляд проблемы с Панелью не столь уж критичны, ибо та хоть как-то, но отзывается на ваши запросы, этот метод сработать должен. Жмём WIN + R, вызывая панель поиска Выполнить и набираем команду taskmgr.exe. Это, в свою очередь, вызовет появление Диспетчера задач Windows. Откройте вкладку Процессы:
Найдите процесс Проводник (он отвечает за правильное отображение директорий и корректную навигацию по системе) и просто его перезапустите. На секунду на экране почти всё пропадёт, но через мгновение вы сможете проверить, работает ли панель задач или приступать к следующему шагу.
Не работает панель задач: дополнения или обновления устанавливались?
Завершаем текущий сеанс системы, предварительно установив через утилиту msconfig вариант загрузки в безопасном режиме:
Если Панель перестала тормозить, есть смысл очистить Windows Explorer от “криво” установленных дополнений и плагинов. А также избавиться от недавно установленных обновлений.
Панель задач не работает: побиты системные файлы
Если честно, это первое к чему я всегда прибегаю, если не вижу что к чему. Да, встроенная утилита проверки целостности системных файлов – единственное в своём роде средство, которое может решить половину ваших ошибок одним махом. Так что не преминуйте воспользоваться из cmd от имени администратора:
sfc /scannow
Консоль может вам вернуть несколько вариантов ответа, и самый неприятный из них гласит, что ошибки есть, но Windows с ними справиться не может. Открываем более мощного собрата консоли PowerShell и отправляемся на сервера Windows за обновлениями через DISM:
DISM /Online /Cleanup-Image /RestoreHealth

Не работает панель задач: перерегистрация элементов
Если оба вариантов не прошли, представлю очередной, который с помощью среды PowerShell проверит системные настройки, автоматически расположив задачи системы в верной последовательности. Повторим сочетание WIN + R и вводим команду powershell. Работать придётся с правами администратора. Скопируйте и введите в синее поле утилиты вот эту команду:
Get-AppXPackage -AllUsers | Foreach {Add-AppxPackage -DisableDevelopmentMode -Register “$($_.InstallLocation)\AppXManifest.xml”}
Это ещё не всё. После того, команда будет выполнена, отправляемся в директорию Local системы, которая находится по пути (убедитесь, что Свойства папки Windows позволяют видеть скрытые папки):

Если вручную искать путь к этим настройкам неохота, вам в помощь команда из cmd от имени администратора:
attrib *.* -h -s /s /d
Итак, ищем папку:
C:/Пользователи/имя_пользователя/AppData/Local/
Нам нужна папка TileDataLayer. Точнее, она нам уже не нужна – удалите её. Если Windows возвращает ошибку о невозможности удалить папку, перейдите в список запущенных служб Диспетчера задач и остановите службу Tiledatamodelserver:
Перезагружайтесь и пробуйте.
Настраиваем XAML.
В Windows 11 панель задач вбирает в себя больше настроек, нежели в предыдущих версиях. Панель задач можно перенастроить и с помощью реестра, отредактировав единственный ключ. Открываем редактор командой regedit.exe и находим ключ
Компьютер\HKEY_CURRENT_USER\Software\Microsoft\Windows\CurrentVersion\Explorer\Advanced
Создадим там параметр DWORD с именем EnableXamlStartMenu. При создании всем параметрам присваивается значение 0. Так и оставьте. перезагружаемся.
Зайдите в учётную запись Администратора и проверьте оттуда.
Один из самых распространённых способов проверить ошибку живёт ли та в системе вообще или касается только персонально ваших настроек, это создание дополнительной учётной записи. Нам ничего не нужно создавать – она уже есть. Она называется Администратор. Активируйте и проверьте. Если там ошибки нет, а ничего из представленного выше не помогло, придётся. возможно, задуматься о создании новой учётной записи.
Успехов.



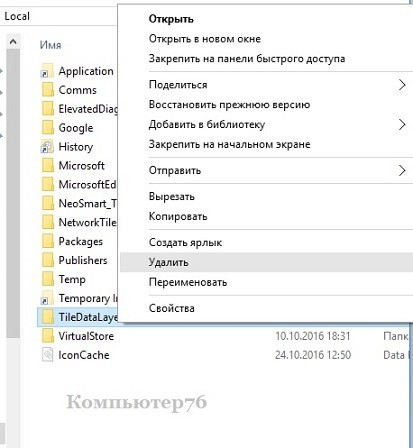

Я не понял, какие плагины? В безопасном режиме все работает, а про плагины к проводнику я ни разу не слышал. Где эти плагины и как их удалить?