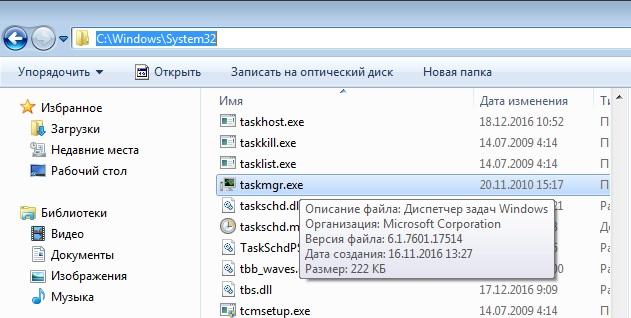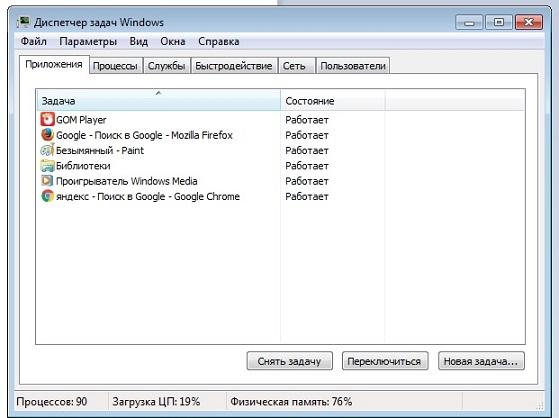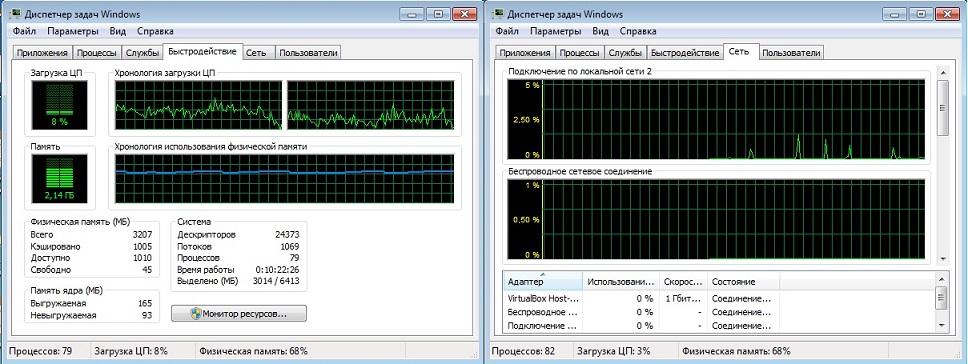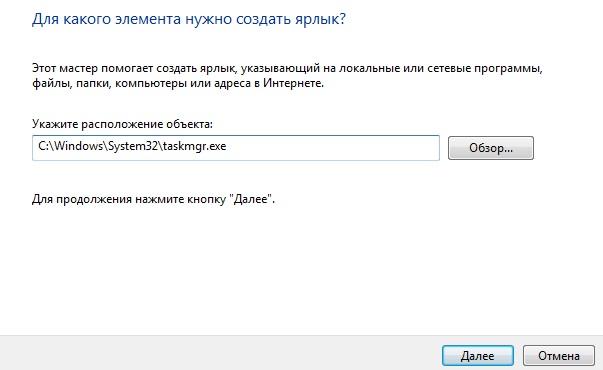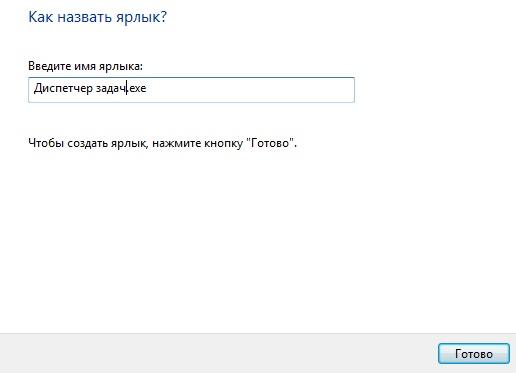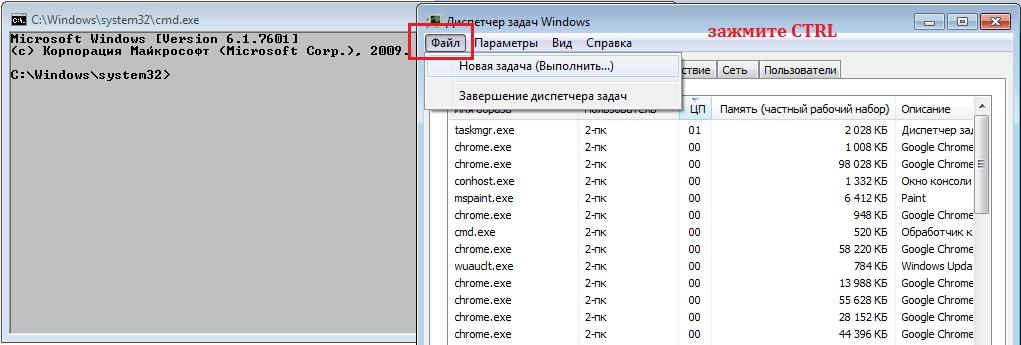В статье описывается несколько приёмов и полезностей, которые вы редко использовали при работе с Диспетчером задач. Что-то покажется вам известным, однако некоторые трюки, которые умеет делать Диспетчер задач Windows, вам пригодятся.
- зачем Диспетчер нужен?
- запуск Диспетчера двойным щелчком мыши: создаём ярлык
- отправить сообщение пользователю
- распределим нагрузку по процессорам
- выход из Диспетчера в консоль команд
Что такое Диспетчер задач Windows?
Небольшая, но крайне важнецкая системная утилита Taskmgr.exe, появление которой связано, скорее, с небольшими промахами разработчиков Microsoft, нежели очередным и запланированным шагом навстречу пользователю. У Диспетчера задач, что относительно редко в Windows, есть конкретный автор, который делится и секретами, и скрытыми её возможностями. Утилита настолько прижилась, что является чуть ли не самым полезным средством диагностики работоспособности Windows в текущем сеансе. Обнаруживается легко – она расположена среди остальных системных в одном из корневых каталогов по адресу:
C:\Windows\System32
Читайте по теме:

Что он умеет? Вот лишь несколько из самых полезных его свойств.
- самая основная функция: управление приложениями Windows, которые открыты в сеансе. Их “официальный” список – во вкладке Приложения:
- если мы их видим, то можем и контролировать, формируя список по нагрузке на систему с точки зрения затрат со стороны оперативной памяти и процессора, обнаруживая самые “тормозящие”:

- а контроль подразумевает не только возможность закрыть (впрочем, не всякий) процесс или перезапустить (это можно делать и кучно, зажав Ctrl при выборе), но и выдвинуть окно на передний план, определить зависимые процессы, обнаружить его – файла – местонахождение или прямо отсюда вызвать меню Свойств этого файла. Кстати, очень даже положительно на перезапуск процесса explorer.exe откликается сама система.
- именно Диспетчер задач Windows и является отправной точкой анализа использования системных ресурсов Windows: достаточно перейти во вкладку Быстродействие, чтобы получить наглядное представление о работе системы в текущем сеансе и её состоянии и работоспособности. Вкладка Сеть позволит отобразить “занятость” установленных сетевых интерфейсов компьютера:
Итак, можно попробовать лёгкий трюк, который позволит запустить системный Диспетчер задач с Рабочего стола без использования сочетания клавиш Ctrl + Alt + Del (которое переместит пользователя в меню команд управления сеансом Windows, в числе которых вы увидите и команду вызова Диспетчера) или Ctrl + Alt + Esc (что вызывает Диспетчер напрямую). Функция от пользователя никоим образом не прячется, однако расположить прямой ярлычок на Рабочем столе (или в Панели быстрого запуска) к ней не повредит. Для дальнейшей работы нам потребуются права администратора.
- создадим ярлык на Рабочем столе привычным порядком:
- укажем местонахождение утилиты Диспетчера:
- присвоим соответствующее имя:
- щёлкнем правой кнопкой мыши по только что созданному ярлычку и, выбрав его Свойства, попадаем во вкладку Ярлык. Выберем кнопку Дополнительно:
 активируем пункт Запуск от имени администратора. ОК -> Применить. Теперь по нажатию на ярлык Диспетчер задач будет выдавать информацию по запущенным всеми пользователями службам. Ярлык можно добавить на Панель задач, и запускать Диспетчер прямо оттуда:
активируем пункт Запуск от имени администратора. ОК -> Применить. Теперь по нажатию на ярлык Диспетчер задач будет выдавать информацию по запущенным всеми пользователями службам. Ярлык можно добавить на Панель задач, и запускать Диспетчер прямо оттуда:
Сообщение пользователю, который работает в текущем сеансе
Я сам недавно открыл для себя эту фишку, хотя думал, что знаю утилиту вдоль и поперёк. Оказывается при помощи Диспетчера задач можно отправить сообщение пользователю, с которым вы “разделяете” текущий сеанс Windows. Функция стара и осталась со времён, когда персональный компьютер был недешёвым устройством, которым могли пользоваться сразу несколько сотрудников:
 Если пользователь активен, он увидит сообщение в форме традиционного диалогового окна Windows.
Если пользователь активен, он увидит сообщение в форме традиционного диалогового окна Windows.
Распределить нагрузку по процессорам.
Если вы используете многопроцессорный компьютер, и тем более свыше 2-х, то стоит попробовать следующую фишку. По умолчанию Windows разрешает использовать программе все процессоры. Но порой, а некоторые из программ “старого образца” – полюбившиеся, но разработанные для однопроцессорных систем, начинают откровенно тупить, столкнувшись со, скажем, 4-мя ядрами. Если эта ситуация показалась вам знакома, попробуйте запустить программу так, чтобы для работы с ней выделялось единственное ядро. А точнее – запретить использование всех ядер процессора, кроме одного:
Если проделанные изменения к лучшему, можно будет использовать такую настройку на постоянной основе, положив, скажем в автозагрузку или планировщик заданий батник на основе кода:
c:\windows\system32\cmd.exe /C start /affinity 1 процесс.exe
где
процесс.exe – собственно процесс
affinity 1 – положить нагрузку целиком на процессор 0
affinity 2 – ядро 1
и т.д., если камней больше. Ещё удобнее было бы оформить эту команду в виде ярлыка к выбранной программе, и запускать её именно в такой форме. Вобщем, варианты есть.
Диспетчер задач и консоль cmd: прямая тропинка
Как вы уже знаете, Диспетчер задач Windows – одна из немногих утилит, которая может запускать программы напрямую, просто набирая её название по имени исполнительного процесса (типа opera.exe, explorer.exe, iexplore.exe и т.д.). Для этого есть команда Файл -> Новая задача (Выполнить…). Так вот, выбрав тот же путь, но с нажатой клавишей Ctrl, фоном откроется окно консоли команд Windows, откуда вы также можете запускать и другие системные утилиты, воспользовавшись, к примеру, справкой по запускаемым командам:
Пара горячих клавиш для Диспетчера устройств
Как и для любого из приложений, Диспетчер устройств поддаётся управлению с помощью быстрых клавиш. Так, все показатели в окне Диспетчера “замораживаются” клавишей Ctrl. И, чтобы зафиксировать процесc, более всего нагружающий, к примеру, процессор, выберите вкладку Процессы, щёлкните по столбцу ЦП, выбрав ранжирование по нагрузке и зажмите Ctrl. Информация застынет, не меняя значения. Можете удалять процесс или делать скриншот для фиксации данных.
Противоположным смыслом обладает клавиша F5. С её помощью можно наоборот обновлять данные во вкладке независимо от выставленных в Диспетчере настроек. С каждым нажатием клавиши данные обновляются.
Диспетчер задач: пара советов
- если Диспетчер задач завис (серьёзно?), вызываем такое же окно сочетанием Ctrl+Shift+Esc. Утилита никак не завязана с Проводником, а вот Winlogon за ней наблюдает. Это сочетание отработает примерно через 10 сек.
- Диспетчер будет работать даже при минимуме свободных ресурсов. Если в Windows всё окончательно зависло, Диспетчер попытается загрузиться с единственной вкладкой с процессами.
У меня всё. Успехов.