Как отследить работу процесса с локальными дисками и узнать, какой конкретно процесс нагружает жёсткий диск?
Лично я не раз время от времени задавался вопросом, обозначенным в заголовке статьи: как узнать на какой процесс, запущенный в системе, сейчас откликается мой жёсткий диск? Причин на то обычно было несколько.
- Подключая внешний жёсткий диск хотелось бы быть уверенным, что ни один из процессов Windows не перегружает дополнительный локальный диск, сохраняя быстрый обмен данными с системой;
- иногда возникает необходимость быть уверенным в том, что определённые процессы не являются “виновниками” чрезмерной активности диска, что также является весомым фактором замедления системы.
Для этого мы можем использовать возможности двух утилит. Подойдут Диспетчер задач Windows и необходимый для скачивания Process Explorer. Разница между ними в решении задачи, однако, есть: первый из них отобразит нужную информацию по текущей сессии, второй – с момента запуска программы.
Какой процесс нагружает жёсткий диск? Узнаем через Диспетчер задач.
Диспетчер задач Windows по умолчанию не богат на функционал и не отображает дисковую активность. Однако кое-что из него выудить можно: активируем опцию отображения списка активных процессов списком (покажу на примере Windows 7).
- Откроем Диспетчер сочетанием Ctrl + Shift + Esc
- В панели инструментов выберу Вид – Выбрать столбцы (в Windows 8 и позднее для отображения дополнительного набора функций воспользуйтесь пунктом Подробнее)
- В появившейся вкладке прокручиваем колёсиком мыши до пунктов:
и согласимся с добавлением. После этого в окне Диспетчера появятся два дополнительных столбца, с помощью которых можно будет отследить активность процессов. Отсортируйте их по степени нагрузки на диск, нажимая по заголовку каждого из столбцов. Так, с помощью колонки Записано байт я с лёгкостью вычисляю, какой конкретно процесс нагружает жёсткий диск. Помните, что на экране информация в байтах.
Какой процесс нагружает жёсткий диск? Узнаем через Process Explorer.
Кто не знает, это расширенный Диспетчер задач, права на который с некоторых пор принадлежат Microsoft. Это лучшая рекомендация для любителей семейства этих ОС. Установки не требуется. Скачать бесплатно Process Explorer можно здесь.
И здесь, кстати, по умолчанию тоже выдаётся только первостепенная информация. Расширим информативность окна утилиты. У меня на английском.
- View – Select Columns…
- Ищем вкладку Процесс ввода/вывода (Process I/O)
- Выбираем пункты:
Также соглашаемся. Информация по работе с объёмами данных на процесс отображается в привычном для пользователя исчислении. Сортировать процессы по занятости можно по примеру Диспетчера, щёлкая по шапке колонок.
Что умеет монитор ресурсов?
Большинство пользователей зря игнорирует этот мощный и, кстати, специально созданный инструмент для диагностики неисправностей. Все или почти постоянные и время о времени случающиеся подвисы или фризы системы отлично здесь регистрируются. Причём практически в режиме онлайн. Попасть в него легко прямо из Диспетчера задач:

Этот вариант успешно применяется тогда, когда жёсткий диск нагружается на 100%, а Диспетчер задач и его аналоги ничего толкового по этому поводу сказать не могут:

Картинка монитора по процессам меняется постоянно, и вам стоит лишь присмотреться к именам служб, которые производят запись или чтение с диска. Это не статья о том, как избавиться от загрузки каким-либо процессом или службой вашего HDD или SSD на 100%. Но именно благодаря информации оттуда я чаще всего рекомендую пользователям проверить службы:
- обновления (в Windows 10 я просто приостанавливаю получение и применение/установку обновлений)
- выполняемые запланированные задачи (их нередко немерено, и все запускаются в фоновом режиме)
- встроенного антивируса в Windows 10
- службы Windows Search
Вот как это примерно выглядит в рисунках:





После перезагрузки системы есть смысл проверить проделанное и принимать решение по конкретному процессу.
Успехов.

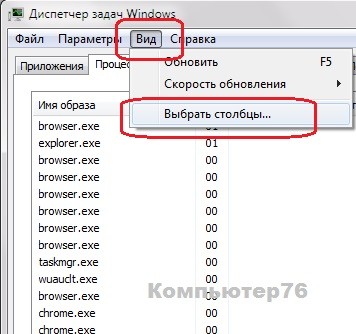
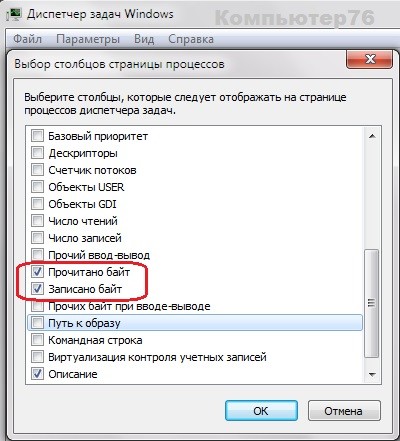

Где б научиться или найти такие утилиты чтоб видеть почти все в системе как бы сложно это не было и решать до 90% программных глюков и еще бы под упавшей системой но тут наверно уже ядерный отладчик….
Ставь полуось. Кривою, страшно, игр нет. Зато, система – пашет стабильно. Видишь всё… Может, даже, кино посмотреть удасться.