Как установить Windows с жёсткого диска ? Ставим XP/Vista/7/8/10.
Всем привет, в очередной статье блога К76 я покажу вам как установить Windows с жёсткого диска . Да, привычный процесс установки Windows для пользователя подразумевает наличие оптического дисковода, установочного диска или/и флешки с операционной системой. А если ничего этого нет?
Всем недовольным “профессионалам”. Статья пишется не для гуру. Потому стараюсь описать всё подробно с соответствующими ссылками. И сразу разделю статью на несколько частей.
Чтобы установить Windows с жёсткого диска, всё, что нам понадобится, это интернет и мало-мальски работоспособная операционная система. Windows уже не загружается? А при попытке установить систему с диска или флешки преследует ошибка “Невозможно установить Windows на этот диск“? Скопируйте файлы с флешки и установите Windows с жёсткого диска по второму варианту.
Зачем и когда это нужно ?
- Во-первых, основные причины я уже назвал. Диск с Windows может находиться в любом из множества пыльных ящиков, или вообще недосягаем. Дисководы у некоторых пользователей десктопов уже не работают или работают кое-как. А у владельцев ноутбуков это вообще проблема…
- Далее. Не нужно потрошить настройки BIOS. К чему все эти клавиши F2, F10, DEL, настройки Advanced Settings, смена загрузочных устройств… Вам оно надо? Да нет, конечно. Можно установить Windows с жёсткого диска прямо сейчас.
- Вы будете ограждены от необходимости срочно перебрасывать необходимые файлы на различные носители перед предстоящим форматированием: это можно будет сделать потом, не торопясь, в комфортных условиях.
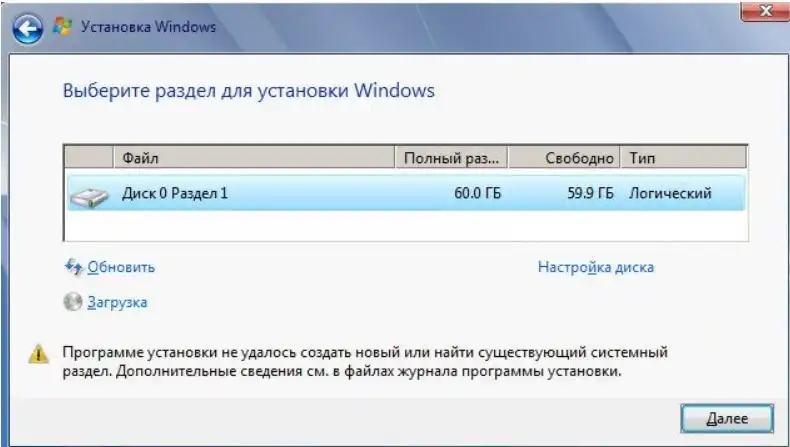
Но, естественно, перед тем, как установить Windows с жёсткого диска , сами установочные файлы нам всё-таки придётся где-то раздобыть. То есть скачать Windows из сети. Для этого можно обратиться к разделу ОБОЙТИ ЗАПРЕТ или конкретно к статье Качаем Кали Линукс . Все источники в сети. Если многое осталось непонятным, обратитесь к статье Любая информация в файлообменной сети .
Однако можно прямо сейчас скачать образ прямо с сервера Microsoft ЛЮБОЙ ВЕРСИИ с помощью нехитрого файла:
Вирусов нет ни на одном этапе работы с файлом. Я проверял лично и упаковывал тоже я. При выборе версии Windows антивирус должен среагировать на выбор пользователя – это нормально. Последовательно выберите:
- версию
- язык
- разрядность будущей системы
Остаётся указать место, куда вы закачаете образ Windows. Подробнее я использую эту утилиту в статье Ремонтное обновление Windows.
Что понадобится, чтобы установить Windows с жёсткого диска ?
Привожу сразу набор программ, которые нам пригодятся.
- Собственно, скачанный из сети образ Windows
- Программа Daemon Tools для работы с образами (как с ней работать, описано в статье Чтение данных из образа диска). Архиватор 7-zip тоже может распаковать образ, однако запаситесь “читалкой” образов
- Программа EasyBCD для работы с загрузочной записью, чтобы компьютер корректно отображал ввод в новую систему. Качайте сразу с моего блога.
- Сразу можно запастись драйверами для своего устройства. Предварительно скачайте их из сети и положите в папку, например, Драйверы. В любом случае, без драйверов никуда. Однако это необязательно, операцию вполне можно будет сделать и после (если установочные файлы Windows увидят сетевую карту). Я рискну этот шаг пока пропустить.
ВНИМАНИЕ
Описанная методика не подходит для компьютеров, где установлены операционные системы Windows семейства NT (до Windows XP включительно). EasyBCD работать как нам нужно в них не будет. Ни в какой версии, можете не искать!
Всё вроде….
Где найти образ Windows, долго не буду распаляться. Мои статьи вы уже прочитали и принимаем за аксиому, что образ Windows уже находится на компьютере. Не засовывайте его далеко. Лично я все временные файлы кидаю прямо на Рабочий стол.
Теперь необходимо подготовить жёсткий диск к приёму новой системы, чтобы установить Windows с жёсткого диска . Мы рассмотрим вариант, когда система будет ставиться второй к существующей. Однако способ вполне применим в случае, если новая копия Windows затрёт предыдущую. Сейчас я вам этого не советую делать. Но одно условие незыблемо – наличие свободного раздела на винчестере, с которого установочные файлы новой Windows будут копироваться. Как разделить жёсткий диск на несколько разделов, подробно описано в одноимённой статье блога. Я это делал на этом же ноутбуке.
Итак, жёсткий диск разбит, образ Windows на компьютере. А теперь, собственно, как установить Windows с жёсткого диска .
Установите программы Daemon Tools и EasyBCD на компьютер, чтобы потом не отвлекаться. Программы вы умеете устанавливать, я думаю.
Теперь процесс как установить Windows с жёсткого диска рассмотрим на конкретном примере.
Ко мне приехал ноутбук с предустановленной Windows Vista наготове. Работа системы оказалась нестабильна, сама система сильно побита вирусами, и было принято решение поставить вторую систему Windows 7. Как видно на фото внизу, винчестер уже разбит мной на три логических раздела. Один из них сейчас занят Vist-ой (естественно, С), второй забронирован хозяйкой под хранимые на компьютере файлы (диск D), а третий (F) зарезервирован мной под Windows 7 – я отщипнул от хранилища небольшой кусок.

Далее выставим настройки отображения папок и файлов так, чтобы система показывала все скрытые файлы (чтобы не проморгать чего…). Кто забыл, как это делается, напомню:
ПУСК – Компьютер – Сервис (в панели инструментов) – Параметры папок… – вкладка Вид – выставить Показывать скрытые файлы, папки, диски
Запустим Daemon Tools. Укажем ей путь к образу Windows 7.

Затем скопируйте все установочные файлы Windows из виртуального дисковода и перенесите их именно на свободный раздел, который зарезервирован под будущую Windows 7, то есть на диск F в моём случае. Я положил все на диск F. На копирование у меня ушло минут 7.


Запустим EasyBCD с правами администратора. Нас встречает окно настроек. Тут всё на английском, но я вас проведу. Убедитесь, что находитесь в меню Add New Entry (Добавить запись):

Справа пониже в Съёмный/Внешний носитель выберите вкладку WinPE. В поле Name (Имя) введите название системы. Я обозначил её как «Семёрка». В поле Path (Путь) щёлчком по биноклю с папкой справа от поля для заполнения укажите путь к файлу boot.wim, который находится во вновь созданной нами папке sources на диске F. То есть путь на моём ноутбуке выглядел как:
F – sources – boot.wim
Вобщем, у меня получилось вот так:

Закончим настройки. Нам нужна кнопка справа Add Entry (Добавить).
ВНИМАНИЕ
Нажав на кнопку View Settings (Текущее меню) можно увидеть, каким будет меню загрузчика. Это будет первое окно, которое позволит выбрать операционную систему. Посмотрите на него до того, как предпримите изменения. Его потом можно будет отредактировать. Но сейчас оно должно выглядеть примерно так:

Вы увидите надписи, пронумерованные как Entry#1 и Entry#2 (Запись 1 и Запись 2) в том же порядке. Первой будет загружаться Семёрка, второй – Vista. То есть после завершения настроек и неминуемой перезагрузки вы увидите вот такое окно:
 Но это уже потом. Если вы успели чего-то понажимать, щёлкните слева по кнопке Edit Boot Menu (Редактировать Меню Загрузки)
Но это уже потом. Если вы успели чего-то понажимать, щёлкните слева по кнопке Edit Boot Menu (Редактировать Меню Загрузки)

И удаляйте неверные записи. Вы можете менять местами порядок загрузки кнопками Up и Down (Вверх и Вниз), удалять выделенные лишние записи кнопкой Delete (Удалить), менять время ожидания загрузки с 30 сек. до 0. Вобщем, поиграйте на свой вкус и любуйтесь результатом после перезагрузки. Если производили изменения в этом меню, сохранитесь через кнопку внизу Save Settings (Сохранить).
Всё готово у вас? Поехали. Ничего не закрывайте и просто перезагрузитесь. Фотки пошли со смартфона

Далее описывать нечего. Укажите потом диск F при установке (ну тот, что около 25 Гб…). Установка пойдёт обычным режимом. Только гораздо быстрее. Не забудьте пропустить активацию.
Установка у меня заняла менее 10 мин. Как вы сами убедитесь, установить Windows с жёсткого диска – это очень быстро. После того, как установка Windows 7 будет завершена, загрузочное меню примет вид:

Удалим её с помощью той же EasyBCD. Вернитесь в Vista, запустите программу и войдите в меню Edit Boot Menu:

Всё
P. S.
В какой-то момент одна из систем может надоесть… В моём примере Vista почти окончательно умерла. Удалить её будет легко. Просто зайдите в новую систему (у меня это Windows 7) и :
- отформатируйте из под Windows 7 логический диск с Vista целиком. Все данные уничтожаться! Средствами Windows это сделать может не получиться, придётся воспользоваться программой AOMEI Partition Assistant. Как с ней работать, можно ознакомится в статье Как создать раздел на жёстком диске ?
- однако в некоторых случаях, особенно для устройств с предустановленной ОС, для удаления ненужной системы без специального диска не обойтись. Работу с такими дисками мы рассмотрим в другой статье.
- с помощью установленной уже на Windows 7 программы EasyBCD удалите запись про Vista из загрузчика. Как это сделать, понятно из написанной статьи.
- Всё.
P.P.S. Программа EasyBCD позволит вам не только загружать операционные системы прямо с жёсткого диска. С её помощью можно загружать ЛЮБЫЕ образы загрузочных дисков с вашего винчестера через загрузочное меню:
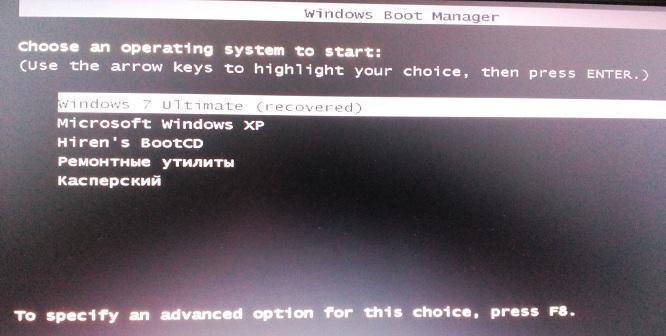
Успехов нам всем

Выдаёт ошибку “An error occurred while attempting to reference the specified entry. Insufficient system resources exist to complete the requested servise” что делать? Виндовс 7 максимальная 32 бит. Пытаюсь переустановитьбитную .
На 64-х битную
Я так понимаю, эта ошибка появляется на этапе установки системы до отображения загрузочными файлами Windows имеющихся дисков? Дайте картинку с ошибкой, если возможно.
Здравствуйте, спасибо за статью. Все получилось, установила виндоус 10 на жестком диске.
Единственное замечание: daemonds tuls не нужен. нужен архиватор открывающий зип-файлы исо. Я скачала исо образ Виндоус 10, и сразу при распаковке указала путь на диск F. Дальше все по алгоритму.
Лучше скачивать официальную версию с Майкрософт сайта, тогда все устанавливается без проблем.
Да. Статья старожил – с 15-го года. Тогда Daemon Tools была в почёте. Сейчас, конечно, выбор получше среди аналогов по работе с образами.
У меня после этой ошибки не находит виндовс, извенитн, но я не могу отправить скрин.
Сфотографируйте на телефон. Как я понял, ошибка застревает на чёрном экране с обращением к файлу загрузчика winloader. Пришлите фото на fellow-fighter@mail.ru
Чёт жесть какая-то.
Недавно наткнулся на способ с помощью проги одной. Там всё просто: указываешь образ винды; диск, куда её ставить и ещё чёт. И прям с рабочего стола ставится)
Скажите пожалуйста, этот способ подойдет для утановки Кали линукс? И будет ли работать встроенный Wifi? Другого соединения просто нету( Заранее спасибо
Не пробовал. Теоретически возможно, однако на этапе при прописывании линукс-загрузчика возникнут проблемы. С ним EasyBCD не дружит.
По поводу модуля Wi-Fi также не скажу: пока не установите и не попробуете – не узнаете. Но на работу в режиме перехвата можете (99% вероятности) не надеяться: они идут бюджетными и маломощными.
Как это проделать под системой XP?
Какие условия установки конкретно? Что и из-под чего устанавливаем?
НА XP Нет такой папки как “Source”
Ссылка рабочая, Образ Windows скачался, но не запускается
На каком этапе проблемы? Начните с запуска с правами администратора.
Жму exe-шник и все,
“Программа не запускается! (5)”
Я и так администратор
Под ХР вроде как работает. Поставил Framework 4 и указал путь:
“Если после установки и запуска EasyBCD появляется сообщение об ошибке, указываем программе вручную папку, где хранится файл с профилем, по умолчанию это C:\Program Files\NeoSmart Technologies\EasyBCD\profiles\
Извините, с такой ошибкой не сталкивался. Проблем здесь может быть куча: от битого exe-шника при скачивании до ошибок на диске. Факт лишь в том, что мною проверяется всё, что в блог выкладывается: всё в работоспособном состоянии. Возможно, есть смысл взглянуть на логи в журнале событий, не появится ли там некое объяснение. Попробуйте также запустить файл в Безопасном режиме.
Для установки х64 надо указывать
boot_x64.wim?
Попробуйте: специальный файл для конкретной версии никогда не помешает.
Решил не рисковать и тупо установил 7-ку из под ХР на отдельный диск. Но тут возникла проблема с подключением другого диска на место этого с семеркой (нет лишних SATA шлейфов). Система с ХР не грузится.
При установке разных систем по разным дискам придётся выбирать загрузку именно на уровне жёстких дисков.
1) Практически каждая “мать” имеет дополнительное меню выбора загрузочного устройства. Это клавиши TAB, F8 или F12 сразу после включения компьютера/ноута. Сверьтесь с производителем “матери” или сборщиком компьютера. В маленьком DOS-ом меню выберите нужный диск, а когда попадёте в Windows 7, и оттуда настраивайте загрузчик для обеих систем.
2)Если не можете в меню попасть, поменяйте порядок загрузки с жёстких дисков в BIOS.
Сделал все по инструкции. Не помогло. Мать ищет загрузчик на диске с Win 7, а на диске ХР в упор не видит. И еще почему то в EasyBCD (ХР) пропала вся инфа по системам.
Всех подробностей знать не могу, однако проверьте активность томов или жёстких дисков на примере статьи Установка Windows 10 и Windows XP. Помните, что загрузчик Windows XP не воспринимает загрузчик Windows Vista, 7 и т.д. (меню загрузчика пустое). Активным диском следует сделать тот, где стоит 7-ка, и с помощью EasyBCD в 7-ке найти предыдущие системы – в вашем случае XP , откуда и следует указать путь к Windows XP. EsyBCD в XP-версии 7-ку не найдёт никак. Думаю, это и есть ваш случай.
Добрый день, в начале установке пишет не найден необходимый драйвер носителя, искал в гугле решение по данной ошибке, но случаев с установкой с жесткого диска не нашел, только с dvd и usb
Все, сори, не открыта видимость скрытых файлов
Как вы думаете, возможно ли установить Windows XP из ISO образа, находящегося на жестком диске, если загрузить с флешки Windows PE и примонтировать из нее образ XP как виртуальный CD-диск, а потом запустить установщик с этого диска?
Жаль,не получается скачать образ Windows7SP1 32-bit max ( для восстановления по вашей ссылке) , видимо потому,что прекращена поддержка!( выдаёт ошибку) Может есть другие варианты как загрузить?
У вас есть пиринговые сети и популярные хаб-сайты (типа Rutracker). Качать можно через торрент-клиенты, доступ к закрытым сайтам лучше всего осуществляется с помощью анонимного браузера Tor. Помните, что почти все файлы модернизированы, так что качайте и устанавливайте на свой страх и риск. Официальное скачивание устаревших версий Windows, вы правы, не доступно.