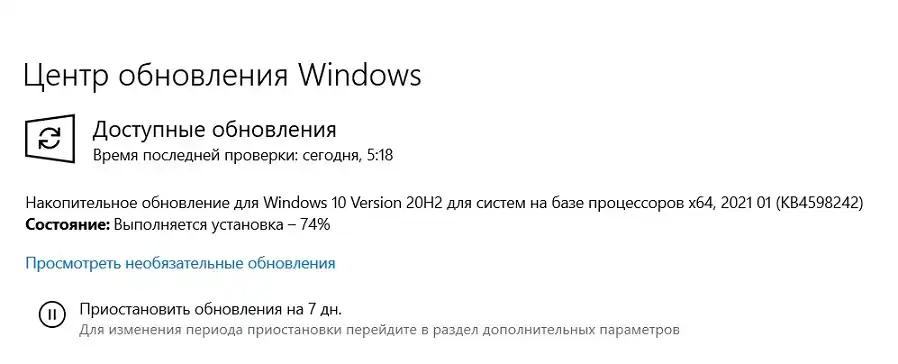Как известно, операционная система Windows 10 устанавливает накопительные обновления без каких-либо уведомлений. Это значит, что во время установки системы вы разрешили ей это делать ещё на этапе предварительных настроек. Если ваша система работоспособна, корректно настроена, и вы не заморачиваетесь мультизагрузкой с постоянной активацией, проблем с обновлением у вас может не быть. Однако пользователей некоторых плат (видео и материнских) каждое из вновь выпускаемых обновлений просто мучает непрекращающимися ошибками и повторными попытками установиться. Тоже касается и пользователей, у которых Windows 10 установлена не единственной. Попробуем же запретить Windows 10 обновляться. По крайней мере, без особого разрешения. Рассмотрим два основных варианта: через реестр и групповую политику, хотя, по сути, оба способа являются взаимозаменяемыми.
Перед дальнейшими вашими действиями напоминаю, что обновления по большей части выпускаются не “ради прокатиться с ветерком” – через них закрываются неизбежные “дырки” в безопасности, производительности, стабильности и иногда интерфейсе. Отдавайте отчёт своим манипуляциям.
Как отключить автоматические обновления Windows 10?
Как запретить Windows 10 обновляться с помощью реестра?
- запускаем редактор реестра с помощью WIN + R и команды regedit.exe


- отправляемся в раздел
HKEY_LOCAL_MACHINE\SOFTWARE\Policies\Microsoft\Windows
- правой кнопкой мышки выбираем папку Windows и создаём новый ключ с именем WindowsUpdate (если раздел уже есть – пропускайте шаг);
- тут же щёлкаем по вновь созданной папке WindowsUpdate и снова создаём новый ключ с именем AU (если раздел уже есть – пропускайте шаг)

- справа в поле параметров папки AU создадим DWORD (32 битный) параметр с именем NoAutoUpdate и значением 1:

Закрываем реестр и перезагружаем Windows. Теперь Windows устанавливать обновления самостоятельно не сможет, но они всё также будут доступны для скачивания и ручной установки.
Помимо всего прочего есть вариант установки дополнительных настроек обновлений для групповой политики, если таковые отсутствуют или вы лишены такой возможности. Для этого:
- вернитесь в реестр в только что созданный раздел
HKEY_LOCAL_MACHINE\SOFTWARE\Policies\Microsoft\Windows\WindowsUpdate
- в ключе AU создайте (если его нет) ещё один параметр DWORD (32 бита) с именем AUOptions, присвоив значение 1
- создайте новые DWORD (32 бита) параметры. Вот они во всей красе в составе ключа AU:

где
- AllowMUUpdateService – отвечает за службу автоматического обновления
- AUOptions – за параметры и настройку обновлений
- NoAutoUpdate – за запрет обновляться вообще
- SheduledInstallDay – за ежедневную проверку обновлений
- SheduledInstallEveryWeek – за еженедельную проверку обновлений
- SheduledInstallTime – за установку по расписанию
Кроме имён самих параметров присмотритесь и их значениям.
Этим способом можно воспользоваться, если, повторюсь, редакция или сборка Windows 10 не позволят вам пользоваться Редактором групповой политики.
Как запретить Windows 10 обновляться из редактора групповой политики?
- Вызываем строку поиска WIN + R и вызываем редактор:
gpedit.msc
У меня нет редактора групповой политики…
- Проходим по пути
Конфигурация компьютера->Административные шаблоны->Компоненты Windows->Центр обновления Windows
- Справа ищем службу Настройка автоматического обновления и ставим её в положение Отключено( далее Применить, ОК):

- Готово. Однако, если такая настройка не сработала, или вы не желаете жёсткого запрета обновлений, можно получение обновлений настроить. Для этого вернитесь в предыдущий параметр, активируйте его кнопкой Включено и обратитесь к конфигурации Настройки обновлений:

- Выбирайте любой из предложенных принципов поиска, загрузки и установки обновлений системы. Соглашайтесь и выходите.
Успехов.