В этой статье приводится описание порции способов, с помощью которых можно немного изменить вид Windows 10 если не до неузнаваемости, то точно придать особые, характерные черты, которые будут выделять изображение с экрана среди прочих. Все они относительно безопасны (ровно настолько, насколько вы умело управляетесь в редактором реестра). И ничего со стороны – только возможности самой Windows, которая сменит собственный облик и немного ускорится. Этой статьёй я дополню начатые преобразования в предыдущих версиях Windows. Кое-что полезное (в том числе и с целью изменить вид Windows) можно почерпнуть и оттуда: читайте “Как настроить Windows под себя?”
Всем привет, в статье мы с вами переберём настройки Windows 10, отвечающие за её внешний облик и не только с помощью редактора реестра, так что перед тем как начать, кое-что посоветую:
- если что-то покажется очень сложным, сделайте резервную копию реестра или раздела
- редактор реестра легко запустить, нажав сочетание клавиш WIN + R и набрав regedit.exe …
- … однако я предпочитаю перемещаться по бесконечным лабиринтам реестра Windows я предпочитаю с помощью маленькой доустановленной утилитки regjump.exe . Подробное описание работы в статье “Как быстро найти нужную ветку реестра?“. С её помощью нужный раздел легко найти из командной консоли в два щелчка мышью.
Убираем боковую панель Центра действий Windows
Нет, там конечно иногда появляется нужная и интересная информация, к которой стоит прислушиваться. Но вылезающее на пол-Рабочего стола окно мне мешало всегда. Если вы уже порядком насладились этим нововведением, можете попробовать поработать без него. За него отвечает вот этот параметр реестра, находящийся по пути:
HKEY_LOCAL_MACHINE\SOFTWARE\Microsoft\Windows\CurrentVersion\ImmersiveShell
UseActionCenterExperience
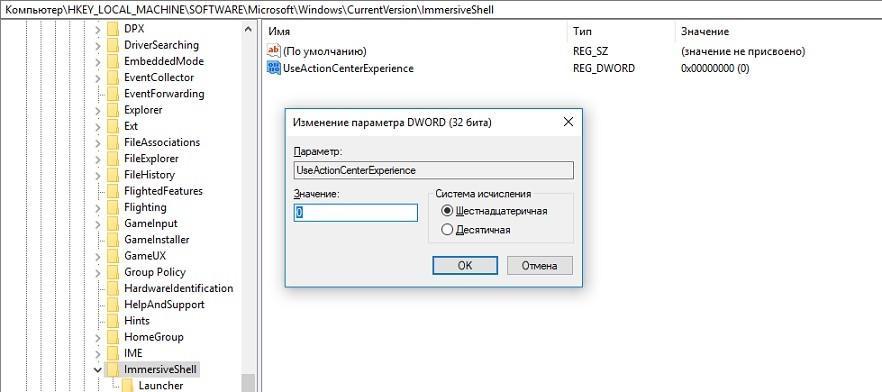
Перезагрузите компьютер, и боковая панель больше не появится.
Кнопку OneDrive – долой из проводника
Очередной сервис от Microsoft, который не очень пока приживается на евро-азиатской части полушария. Облачных сервисов полно и без того, я предпочитаю пользоваться отечественными серверами. И, хотя, конечно, иконка OneDrive в File Explorer мешает не очень, покажу как её удалить (без удаления самого приложения). Отправляемся по пути:
HKEY_CLASSES_ROOT\CLSID\{018D5C66-4533-4307-9B53-224DE2ED1FE6}
и меняем значение параметра System.IsPinnedToNameSpaceTree в 0:

Как изменить вид Windows или Чёрная тема Windows 10
Хотите, чтобы ваша Windows выглядела примерно так ?

Это можно сделать очень быстро. Отправляемся в раздел реестра
HKEY_CURRENT_USER\Software\Microsoft\Windows\CurrentVersion\Themes\Personalize
справа создадим DWORD параметр с именем AppsUseLightTheme, убедившись в том, что его значение осталось равным 0:

Перезагрузите машину и убедитесь, что изменения в силу вступили. Если что-то не понравилось, значение параметра смените на 1.
Отменить задержку при старте системы
В Windows 10 изначально прошито немалое количество приложений, для загрузки которых самой системе требуется время. И Windows это время им предоставляет. Проблема в том, что львиной долей оных вы пользоваться никогда не будете.И, если список установленных приложений и апплетов у вас с момента установки Windows не изменился, давайте хоть время загрузки отрегулируем (предварительно советую почистить Автозагрузку). Но не факт, что вам это понравится, так что настройки можно будет откатить. Отправляемся по пути
HKEY_CURRENT_USER\Software\Microsoft\Windows\CurrentVersion\Explorer
создадим там новый раздел:

и назовём его Serialize (кстати, он вполне может быть уже там). Осталось справа создать DWORD параметр с именем StartupDelayInMSec, оставив его значение 0 :

Перезагружайтесь и проверьте. В случае чего, просто удалите раздел Serialize или, если тот уже был, созданный параметр StartupDelayInMSec.
Подускорим анимацию
Этот твик работает во всех последних версиях Windows и позволяет немного ускорить процесс визуального разворачивания окошек программ. В реестре отправляемся в раздел:
HKEY_CURRENT_USER\Control Panel\Desktop
где справа отыщем параметр MenuShowDelay. Его значение и определяет время в секундах, отводимое на анимацию (по умолчанию 400 миллисекунд). Я всегда понижаю его в два раза до 200, хотя и в значении 0 всё отлично работает:

Пока всё. Успехов.