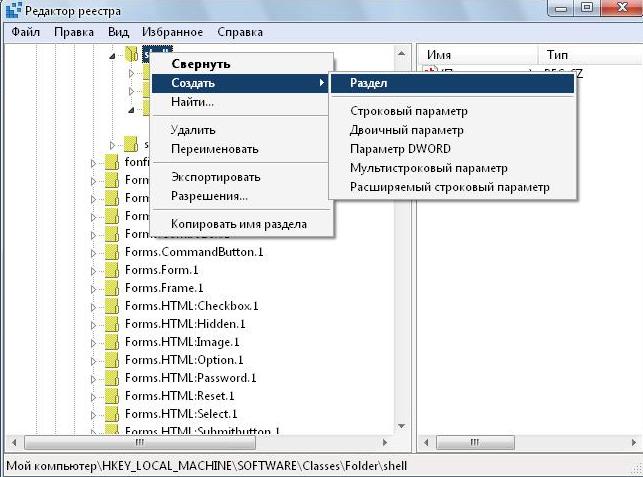Как расширить контекстное меню Windows и добавить дополнительные пункты.
Всем привет и сейчас я покажу вам, как расширить контекстное меню и дополнить его полезными пунктами для более быстрого доступа к некоторым функциям. Рассмотрим запуск консоли команд из контекстного меню и операцию копирования содержимого папки. Всё по порядку.
Эта статья, возможно, будет полезна для тех, кто часто пользуется командной консолью. Вызвать консоль команд, конечно, недолго, однако лично мне нравиться расширять возможности контекстного меню: это ведь всего пару щелчков мышью. Преимущество этого трюка в том, что путь, который высветится в консоли, будет относиться именно к директории, относительно которой вы и вызовите их контекстное меню (локальный диск, рабочий стол или конкретная папка). Для этого откроем редактор реестра
Пуск – Найти файлы или программы – regedit
Найдём ключ
HKEY_LOCAL_MACHINE\SOFTWARE\Classes\Folder\shell
 Кликнем правой мышью по разделу shell. Создадим новый раздел. Я назвал его Консоль команд. Как вы назовёте – ваш выбор.
Кликнем правой мышью по разделу shell. Создадим новый раздел. Я назвал его Консоль команд. Как вы назовёте – ваш выбор.
Далее правой мышью по новому разделу Консоль команд и создаём новый раздел под названием command.
Теперь вызовем окно изменения строкового параметра и введём значение
cmd.exe "%1"
Должно получиться так:
Жмём OK, закрываем редактор и смотрим на Рабочем столе, что получилось. У меня получилось вот что:
 Теперь можно работать с консолью, щёлкнув мышью прямо по нужной вам директории, будь то локальный диск или флэшка, не перебирая пути и не путаясь в буквах дисков.
Теперь можно работать с консолью, щёлкнув мышью прямо по нужной вам директории, будь то локальный диск или флэшка, не перебирая пути и не путаясь в буквах дисков.
Ещё интересные и полезные настройки в разделе Специальные настройки Windows
Рассмотрим ещё одну фишку, с помощью которой можно будет расширить контекстное меню на пункт Копировать путь.
Её полезность также трудно переоценить, так как иногда нужно узнать и указать точный путь к документу . Решим проблему одним махом.
- Нам опять нужно попасть в реестр. Нажимаем Win + R. Набираем команду cmd.
- Нам нужна ветка по пути HKEY_CLASSES_ROOT\*\shell
- Создадим здесь новый раздел

- Появится новый Раздел. Его нужно назвать Copy as Path.
- Не покидая левую часть редактора, создайте в созданном разделе ещё один раздел. Назовите его command.
- Теперь в правой части переименуйте параметр по умолчанию на
cmd.exe /c echo "%1"|clip
Всё. На изменения можно посмотреть, не закрывая реестр. Вызовите контекстное меню, нажав по любому файлу правой мышкой, и увидите новый пункт:
Если вам не хочется заморачиваться ручной правкой реестра, скачайте файл редактора реестра у меня с блога.
Успехов.