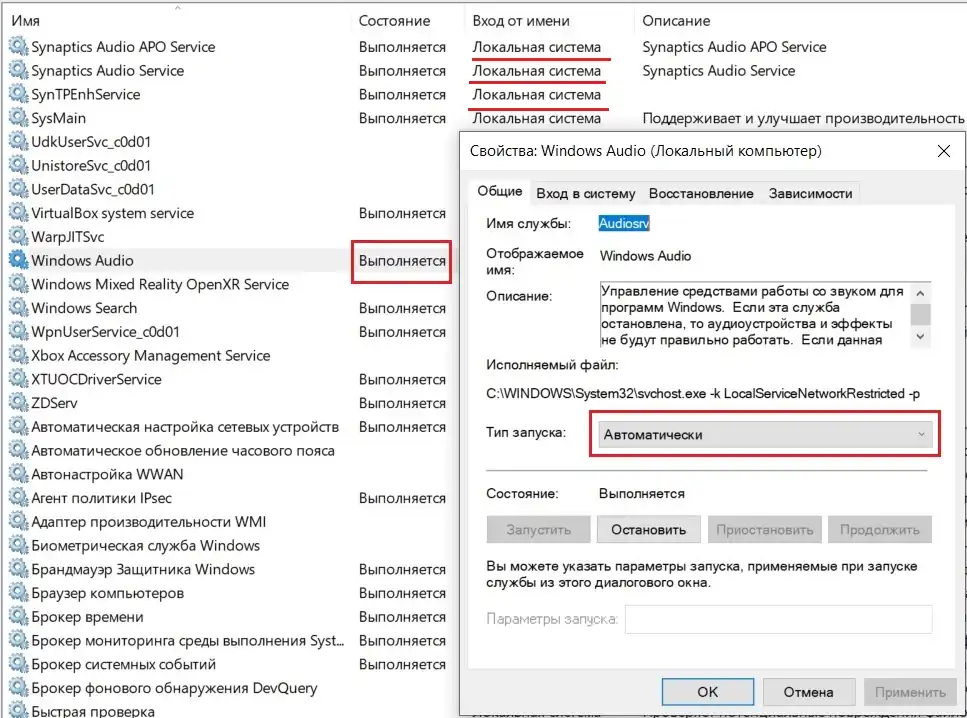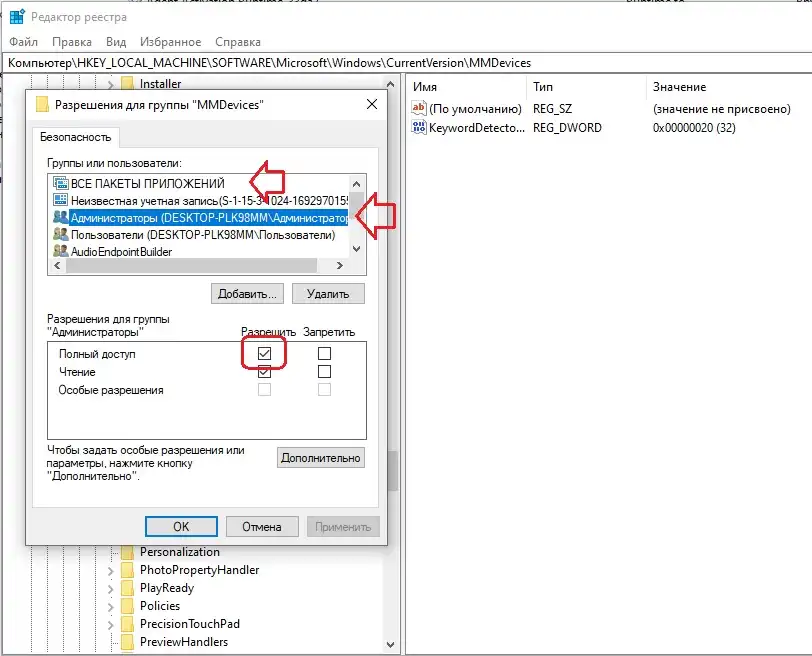Не удалось запустить службу Windows Audio на локальный компьютер – ошибка 0х80070005: Отказано в доступе. Продолжаем разбирать невесть откуда появляющиеся проблемы в Windows. Сейчас я покажу как был решён вопрос с этой неисправностью, объявившейся у одного из пользователей после очередной перезагрузки Windows. Последующие перезапуски системы ни к чему не приводили. Создание учётной записи Администратора (как позже и других дополнительных), и работа из неё также успеха не возымели: звук в Windows 10 пропал окончательно. Компьютер попал ко мне в руки перед финальным шагом – восстановлением системы, которая, в принципе, должна была решить проблему. Показываю поэтапно все предпринятые шаги.
Проверка службы Windows Audio.
Это быстро. Запускаем строку Выполнить WIN + R и выходим на консоль служб командой:
services.msc
Нам следует убедиться, что одноимённая служба запущена. Обратите внимание на владельца, от чьего имени служба Windows Audio запущена (или нет). Это должна быть Локальная служба:
В любом случае служба по умолчанию должна (1) работать прямо сейчас от имени (2) Локальной службы, (3) режим запуска – Автоматический. Однако, если служба Windows Audio запущена от лица Сетевой службы или чего-то ещё, смените родительскую ветку запуска. Для этого:
- если служба Windows Audio запущена, остановите её;
- дважды щёлкните по службе в консоли, перейдите на вкладку Вход в систему Проверьте: чек-бокс в части Вход в систему: должен быть как С учётной записью: Локальная служба.

Именно такие настройки имеет службы Windows Audio по умолчанию. Однако некоторые из пользователей сообщают о том, что им удалось запустить звук в Windows, “перевернув” настройки. Попробуйте и вы (как на рисунке ниже) с последующей перезагрузкой:
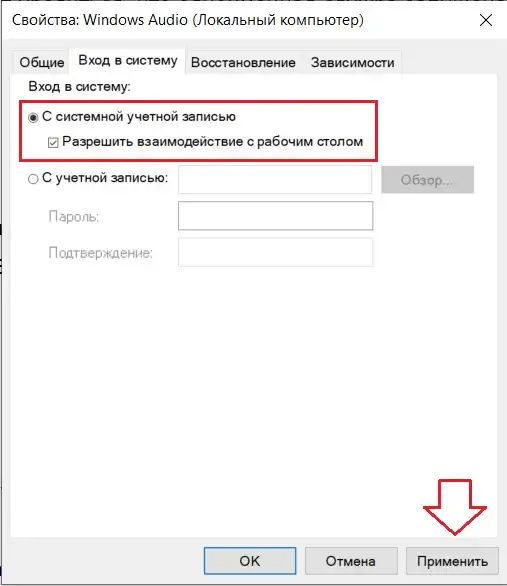 Если после перезагрузки звук не появится, верните принадлежность запуска Локальной службе (так и пропишите вручную в соответствующем поле с вводом пароля к своей учётной записи). Или с помощью поиска в окнах выбора пользователей (следите за последовательностью цифр в порядке нажатия по кнопкам):
Если после перезагрузки звук не появится, верните принадлежность запуска Локальной службе (так и пропишите вручную в соответствующем поле с вводом пароля к своей учётной записи). Или с помощью поиска в окнах выбора пользователей (следите за последовательностью цифр в порядке нажатия по кнопкам):

Настройте выход на Дополнительные параметры безопасности прямо из контекстного меню файлов и папок
- запускаем службу Windows Audio. Консоль служб не закрываем. Проверяем сразу другие, зависимые службы – Средство построения конечных точек Windows Audio и Удалённый вызов процедур (RPC). Обе должны аналогичным образом запущены с типом запуска Автоматический. Проверили? Если не прокатило, или всё на своих местах, идём далее.
Не удалось запустить службу Windows Audio на локальный компьютер: сменим разрешения через реестр.
Не забываем создавать резервную копию реестра!
- останавливаем службы Windows Audio, если та запущена, известным вам уже по абзацу выше способом;
- запускаем редактор реестра
regedit.exe
- ищем ключ HKEY_LOCAL_MACHINE\SOFTWARE\Microsoft\Windows\CurrentVersion\MMDevices, для которого мы должны повысить права для собственной учётной записи. Для этого щёлкнем по папке MMDevices правой мышкой, выбрав Разрешения… Проходим по череде настроек, начиная с Дополнительных параметров безопасности, набрав в итоге в окне Выбор “Пользователь” или “Группа” в качестве имени выбираемого объекта Администраторы (лучше написать вручную). Нажмите на Проверить имена справа.

- Завершаем делегирование прав выставлением чек-бокса у пункта Полный доступ у ВСЕ ПАКЕТЫ ПРИЛОЖЕНИЙ и Администраторы. Теперь Применить и ОК.
- Запускаем службы Windows Audio и проверяем, появился звук. Для окончательной проверки перезагрузите компьютер.
Успехов.