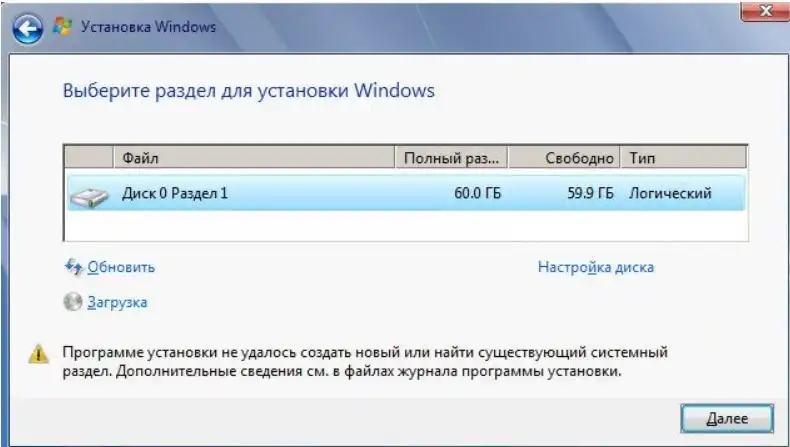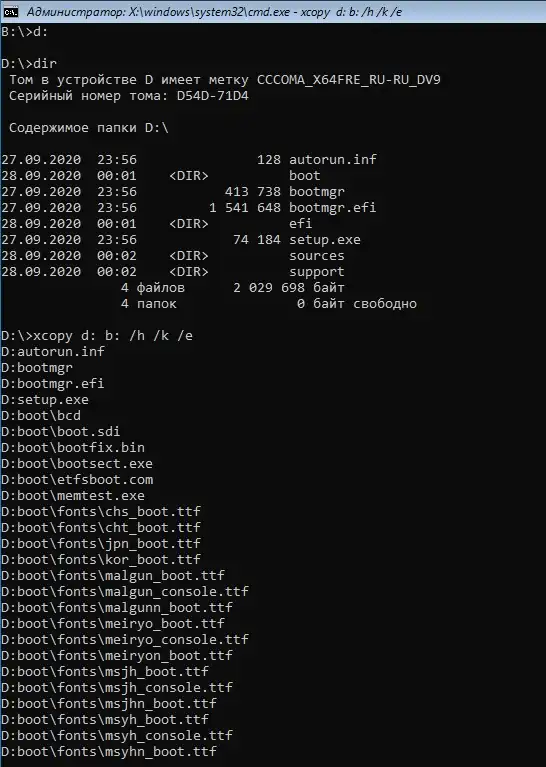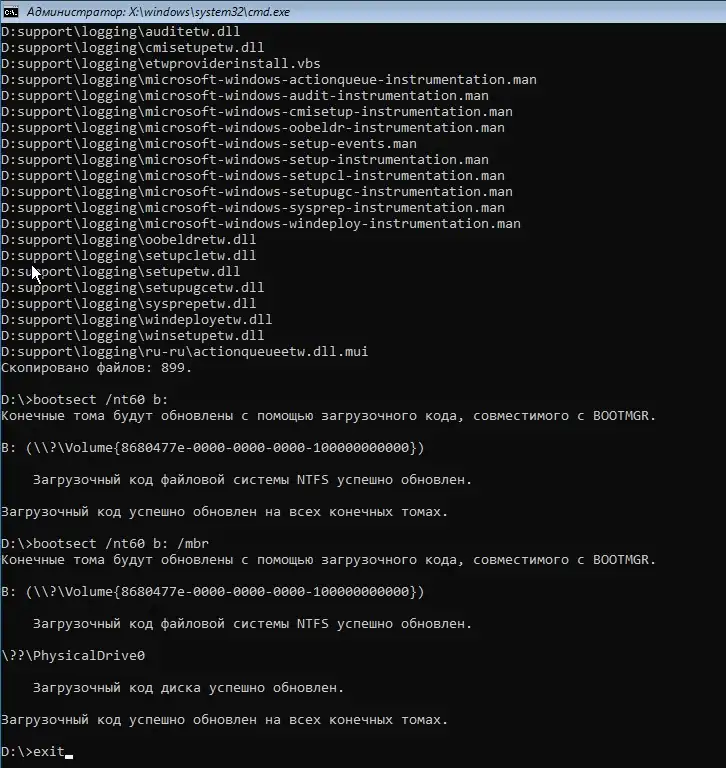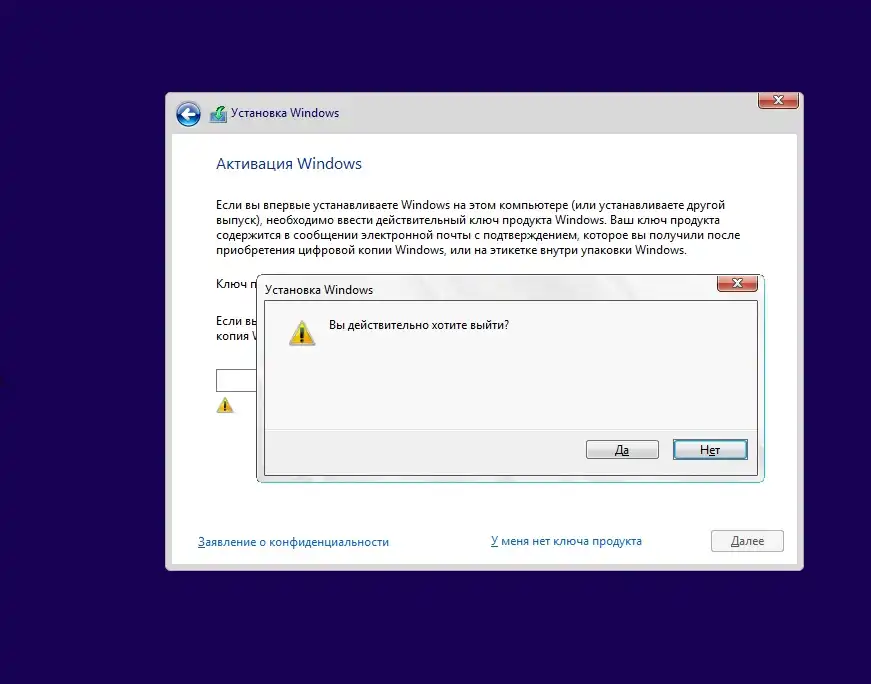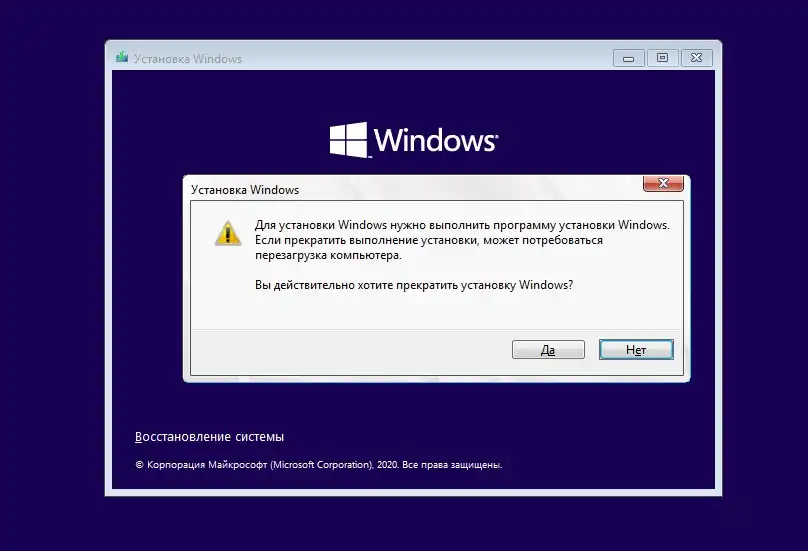Ошибка установки ” Невозможно установить Windows на этот диск. Нам не удалось создать новый или найти существующий системный раздел “.
Всем привет, на станицах блога мы вновь с вами пытаемся исправлять проблемы с Windows. И сейчас попробуем найти решение для вопроса с установкой Windows на отформатированный или новый диск с флешки. Да, вопрос стоит именно так: с болванки систему лично я давно уже не устанавливал, а при инсталляции с флеш-накопителя проблема иногда решалась крайне оригинально и неожиданно. Что и служит основанием утверждать, что проблема иногда связаны именно с этим устройством. Симптомов при этом никаких – ошибка Невозможно установить Windows на этот диск вылезает на фоне работоспособного оборудования Windows поддерживает работу драйверов USB 3, на диске места полно – он свежий.
СРАЗУ
В одном из абзацев мы тупо установим Windows напрямую с диска, минуя саму флешку. Собственно, для этого статью и пишу. Далее по порядку.
- Установщику Windows мешает другой носитель
- Может, сменить саму флешку?
- Скопируйте установщик с флешки: она вам больше не понадобится, или как установить Windows без флешки с вашего жёсткого диска. 100% рабочий способ.
Способ номер раз: на скорую руку.
Для начала совет, который некоторым может показаться дилетантским, однако часто игнорируется зря. Прямо в GUI установщика при появлении окна с ошибкой просто удалите раздел, который ошибку установки выдаёт:
и попробуйте повторить установку на нераспределённое пространство. Системе так будет даже удобнее.
Программе установки не удалось создать новый или найти существующий системный раздел из-за других носителей, подключённых к компьютеру.
Кстати, проблема впервые появилась и решалась на технических форумах самой Microsoft. И начиналось решение с предложения изъять из компьютера SD-карту или другую, даже пустую флешку. Если таковые находились в разъёме. И большинство пользователей в благодарности “отваливались” от обсуждения уже на этом только этапе. Так что примите к сведению:
- при появлении ошибки выключите компьютер
- извлеките SD-карту (от остальных носителей лучше также избавиться, чтобы не мешали; дополнительные жёсткие диски или SSD при наличии тоже могут стать помехой)
- включите компьютер и повторите установку.
Программе установки не удалось создать новый или найти существующий системный раздел: перетыкаем флешку.
Здесь важна следующая последовательность действий:
- при появлении ошибки отключите флешку прямо во время запущенного сеанса установки;
- закройте окно установщика;
- вернитесь на основное окно установщика, выбрав Установить сейчас. Флешку с Windows всё ещё не вставляем. По логике должно появиться окно с предупреждением, что системе не удалось обнаружить файлы установки и просьбой вставить диск с Windows для продолжения.
- Жмите ОК и выходите из диалога с установщиком. Вы снова должны очутиться в главном окне инсталлятора.
Вставляем флешку и выбираем Установить. Проверьте, началась ли установка.
Невозможно установить Windows на этот диск? Всё можно сделать вручную.
Следующий вариант покажет, есть ли у вас проблемы с жёстким диском или с флешкой. Или ещё с чем. Ибо то, что делает установщик на этапе подготовки носителя, вы можете проделать вручную. Следующими командами мы создадим загрузочный раздел самолично. Фактически сейчас используем оригинальный вариант установки Windows с … жёсткого диска. В работоспособной системе мы это уже делали. А сейчас установим Windows на новенький диск или диск, на котором уже ничего не нужно. То есть с операцией форматирования. Если на диске уже есть какие-то разделы, вам этот способ не подойдёт. В одной из операций мы сотрём всё его содержимое. Будет нужен совет в таком случае – пишите, или ждите отдельной статьи.
Итак, на любом этапе установки…
- вызываем консоль команд cmd сочетанием клавиш Shift + F10

- вводим команду для запуска утилиты по работе с разделами
diskpart
- для подготовки раздела поочерёдно вводим команды
select disk 0 clean convert mbr create partition primary size=10000 select partition=1 active format fs=ntfs quick assign letter=b: exit
- Оставайтесь в окне консоли. Теперь пусть консоль покажет нам присвоенные разделам буквы:
wmic logicaldisk get caption
Вам нужно найти эту самую флешку, с которой вы сейчас и работаете. Не думаю, что вывалившийся список из букв будет размером с алфавит. Кучу букв может за собой застолбить кард-ридер. Но, если вы не можете точно определить флешку, можете поочерёдно проверять содержимое каждой из “букв” командами:
d: dir
Та, где на диске появится куча файлов:

и есть ваша флешка. Копируем на только что созданный раздел содержимое флешки (потребуется время):
xcopy d: b: /h /k /e
- Осталось сделать раздел загрузочным:
bootsect /nt60 b: bootsect /nt60 b: /mbr
Выходите из консоли командой
exit
Вынимайте флешку и перезагружайте компьютер с кнопки или покидая процедуру установки Windows из графического интерфейса. Теперь установка будет идти прямо с диска. После установки диск B размером 10 Гб с установочными файлами можно будет просто удалить, а буквой пожертвовать без последствий.
А чё мы тут понаписали-то, или если кому интересно содержимое указанных команд?
diskpart – запуск утилиты по работе с разделами
select disk 0 – выбор первого по счёту на шине носителя/диска (нумерация начинается с 0)
clean – команда на удаление содержимого
convert mbr – конвертация таблицы в формат MBR
create partition primary size=10000 – создание раздела (в мегабайтах; я выбрал примерно 10 Гб)
select partition=1 – выбор первого и единственного, только что созданного раздела
active – помечаем раздел Активным (BIOS будет искать загрузочные файлы именно там)
format fs=ntfs quick – форматирование раздела в NTFS для последующей операции копирования файлов с флешки на этот раздел
assign letter=b: – присвоение буквы B. Без буквы операции копирования будут невозможны, а буква B ближайший подходящий вариант для использования; другие буквы будут потом заняты.
wmic logicaldisk get caption – команда на отображение видимых установщиком разделов;
d: – переход в нужный раздел (в раздел D – флешку)
dir – отображение содержимого выбранного раздела
xcopy d: b: /h /k /e – копирование всех файлов с раздела D на раздел B без пустых папок, но, в том числе, системных и скрытых и с сохранением присвоенных атрибутов.
bootsect /nt60 b: – измененяем программный код главной загрузочной записи выбранного диска В.
bootsect /nt60 b: /mbr – изменение загрузочного сектора выбранного диска для обеспечения загрузки диспетчера bootmgr.
Программе установки не удалось создать новый или найти существующий системный раздел: смените носитель.
Этот абзац должен быть “во первых строках” статьи. Но я его спрятал после технических вариантов решения. Следующее суждение – моё собственное. Но я полагаюсь на многолетний уже опыт “чего-я-только-не-устанавливал”. Никого не хочу обвинять, но в моей статистике менее всего баллов заработал Kingstone. Нет, в меня не плюйте – отличная контора, качество флешек чаще всего стоит своих денег, работа с копированием/записью в среде операционной системы стабильна. Но как только подходит вопрос об использовании этих флешек в качестве носителя, так ступор. Работаешь с ними же Линукс – всё ставится на ура. А вот с Windows проблемы часты. Может, не везёт. Может, криворукий. Но факт есть факт. Объяснить почему – не могу. Но ставлю один и тот же образ на (1) Kinston и (2) что-то другое – с первой вылезал “косяк”, вторая ставит Windows без проблем. В общем, напрягитесь в этом вопросе. Эта проблема касалась носителей прошлых лет с объёмами 4 – 8 Гб. Изменилась бы сейчас ситуация – не знаю, ибо не пользуюсь. В общем, если есть возможность, а ошибка установки “Программе установки не удалось создать новый или найти существующий системный раздел” продолжает напрягать – смените носитель.
Всем успехов.