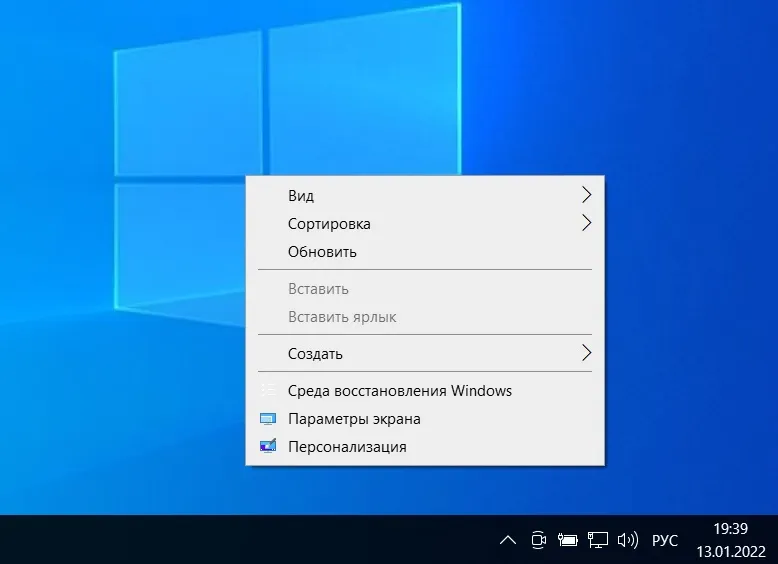Как загрузиться в Дополнительные параметры загрузки из Windows?
Итак, Дополнительные параметры загрузки в Windows 10/11 позволяют пользователю предпринять ряд мероприятий по исправлению ошибок и восстановлению системы вцелом. Конкретно: запуск среды восстановления (она же Windows RE – Recovery Environment) с диагностическими утилитами; загрузка с диска (CD, DVD или USB) или загрузочного устройства (только в UEFI); настройка программного обеспечения UEFI; восстановление системы из имеющегося образа; выбор операционной системы, если их на компьютере несколько. В этой статье я покажу вам как добавить возможность загрузиться в Дополнительные параметры загрузки:
- при помощи специальной команды из консоли
- из контекстного меню Рабочего стола Windows
- с ярлыка на Рабочем столе и другие способы.
… попадая прямиком на Выбор действия среды Windows RE:

либо через техническое меню компьютера или ноутбука (в соответствии с возможностями и параметрами производителя).
Что за Windows RE?
Windows RE – по сути, отдельная операционная система, установленная параллельно существующей Windows. При установке Windows 10 та выделяет для Windows RE отдельный раздел, следующий сразу за основным с Windows. RE незаменима при диагностике неисправностей, восстановлении и загрузке с внешнего устройства. Кроме всего, Windows RE принимает участие в процессе обновления на определённых фазах. Таким образом, если Windows PE является базовой и подгружаемой из оперативной памяти, то Windows RE оформлена в подобие графической оболочки с добавлением инструментов восстановления. Среда Windows RE запускается автоматически (или, во всяком случае, попытается) в случае:
- двух последовательных неудачных попыток войти в Windows
- также двух последовательных принудительных завершения работы (в том числе отключение с кнопки на панели компьютера, обрыва питания и т.п.)
- появления ошибки безопасной загрузки (Bootmgr.efi это не касается);
- ошибки, связанной с ранее активированным BitLocker.
Напомню, что для продолжения работы в среде Windows RE вам понадобится пароль к учётной записи. Кроме случая, когда вы будет сбрасывать Windows до заводских настроек.
Как всегда в таких случаях, для работы вам понадобятся права администратора.
Как загрузиться в Windows RE через консоль?
- запускаем консоль команд cmd от имени администратора
- вводим команду
shutdown /r /o /f /t 00

- компьютер немедленно уйдёт в перезагрузку, после которой вы увидите доступные для вашей сборки варианты запуска диагностических утилит с переходом в саму Windows RE.
Как загрузиться в Windows RE через кнопку Выключить?
- зажимаем Ctrl + Alt + Del
- щёлкаем по кнопке Перезагрузить, зажав перед этим Shift

Как загрузиться в Дополнительные параметры загрузки из контекстного меню?
Качаем архив, разблокируем в свойствах и распаковываем. Там находятся два файла реестра для формирования пункта и удаления. Запускайте, разрешите антивирусу освободить файлы, если тот что-то блокирует, и согласитесь со слиянием. Проверяйте. Соответствующий пункт появится тут же. В Windows 10 он виден сразу, в Windows 11 будет доступен через Дополнительные параметры.
Скачать архив с настройками для контекстного меню
Как загрузиться в Дополнительные параметры загрузки с ярлыка?
Всё также. Готовый ярлык лежит в архиве. Повторите действия из абзаца выше, распакуйте на Рабочий стол и запускайте по необходимости. Обратите внимание, что система уйдёт в перезагрузку немедленно. Значок можете сменить в свойствах ярлыка.
Скачать архив с ярлыком на Рабочий стол.
Успехов.