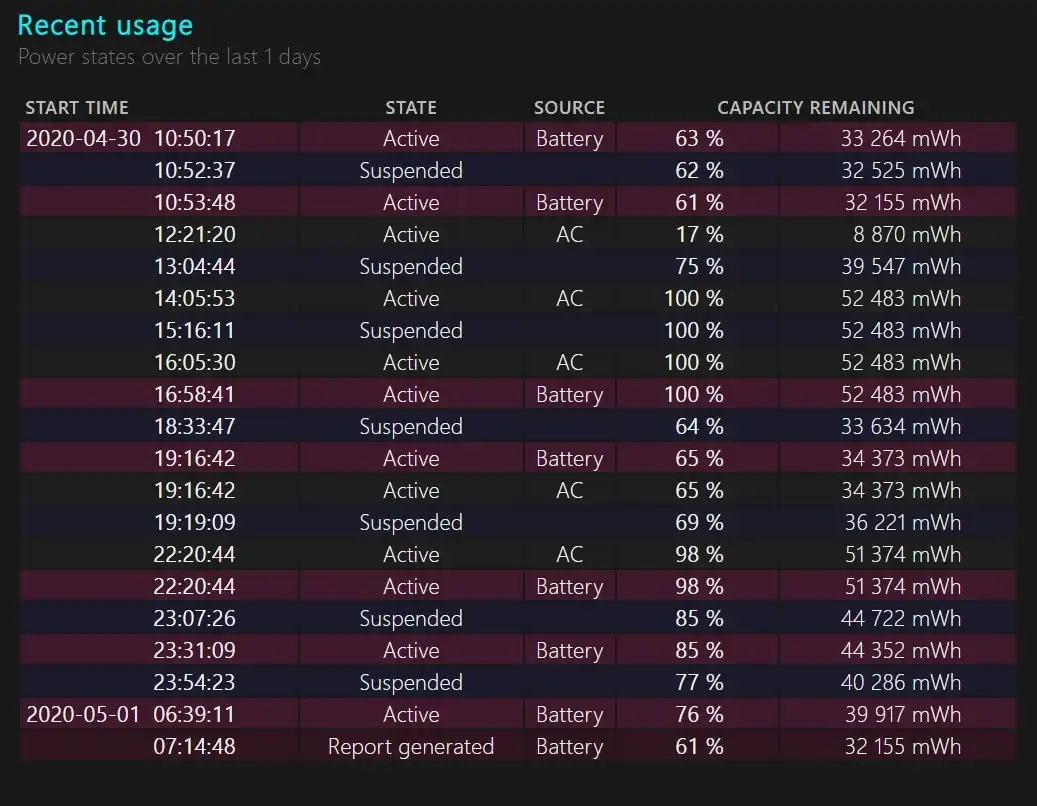Как проверить батарею на ноутбуке? Узнайте состояние аккумулятора прямо сейчас.
Все аккумуляторные батареи с течением времени приходят в негодность. Неважно, о каких типах аккумуляторов идёт речь: рано или поздно она «погибнет». Обычно её истощение выражается во всё менее длительном времени работы в устройстве в автономном режиме. Если работы батареи хватает вам минут на 15-20 без подключённого блока питания, идите в магазин за другой батареей аккумуляторов для своего любимца – вот единственный совет. Если аккумулятор ноутбука держит нагрузку поболе – читайте далее, как проверить батарею с помощью Windows прямо сейчас.
СРАЗУ
Идеальный вариант проверки: зарядить батарею до значения Полностью заряжен в области уведомлений внизу справа и отключив БП, сразу начать тест.
Как проверить батарею в Windows 7?
Запускаем командную строку и набираем такую команду:
powercfg/energy
 Придётся немного подождать исполнения команды. После теста консоль укажет на его итоги:
Придётся немного подождать исполнения команды. После теста консоль укажет на его итоги:
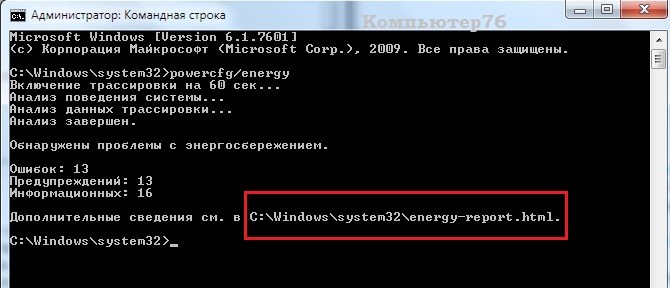
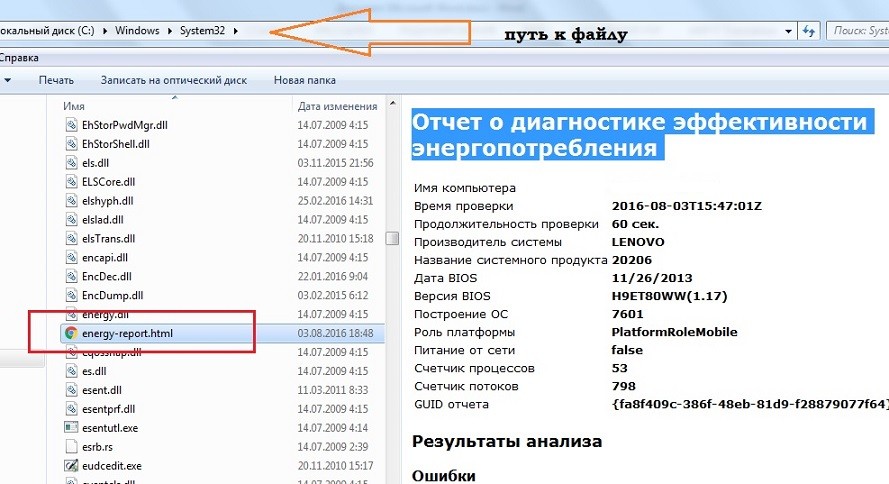 Однако не стоит пугаться, ибо большинство из них просто связаны с «неправильными» по решению системы настройками энергосбережения. Однако пристальное внимание уделите пунктам в части Отчёта в абзаце Батарея: Сведения о батарее. Вот они, последние два (Расчётная ёмкость и Последняя полная зарядка):
Однако не стоит пугаться, ибо большинство из них просто связаны с «неправильными» по решению системы настройками энергосбережения. Однако пристальное внимание уделите пунктам в части Отчёта в абзаце Батарея: Сведения о батарее. Вот они, последние два (Расчётная ёмкость и Последняя полная зарядка):
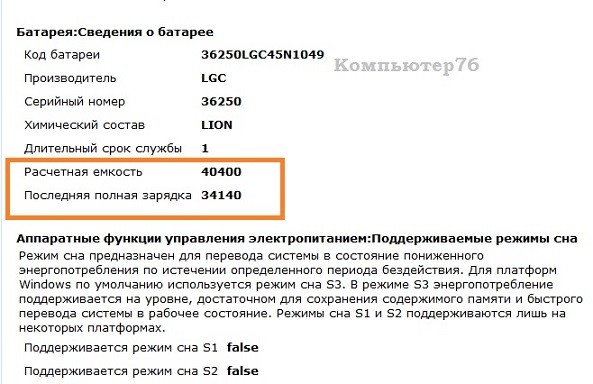
Результаты неутешительны? Проведите самостоятельную калибровку батареи.
Как проверить батарею в Windows 8.1 и 10 ?
Инструкция проверки идентична, разница незначительна. Так, в консоли команд наберите команду в таком виде:
powercfg/batteryreport
Также проходите в сгенерированный тестом отчёт по указанному адресу. Последние версии Windows формируют результаты в более дружелюбной для пользователя форме. Разделы примерно такие же, так что не запутаетесь.

Можно составить расширенную версию отчёта по дням. По-моему, нам будет доступна статистика за период до 2-х недель. В той же строке наберите команду в таком виде:
powercfg /batteryreport /output %USERPROFILE%\Desktop\Батарея.html /Duration XX
где XX – количество дней (от 1 до 14), а .html – формат сохраняемого на Рабочем столе файла отчёта под именем Батарея, открываемый браузером. Команды понимает и формат XML.
- Active – в это время ноутбук работал
- Suspended – находился в режиме ожидания
- Battery – ноутбук или планшет питались от батареи
- AC – было подключено зарядное устройство.
 Наконец, один из самых интересных, но, порой, противоречивых показателей. В конце отчёта представлен доклад о физическом состоянии батареи на основании данных утечки во время работы. Однако лучшим вариантом было бы изучение аналогичного отчёта по состоянию батареи в щадящем режиме – в режиме сна. Т.е. ноутбук включен, но производительность на минимуме. Этот доклад о состоянии батареи будет точнее:
Наконец, один из самых интересных, но, порой, противоречивых показателей. В конце отчёта представлен доклад о физическом состоянии батареи на основании данных утечки во время работы. Однако лучшим вариантом было бы изучение аналогичного отчёта по состоянию батареи в щадящем режиме – в режиме сна. Т.е. ноутбук включен, но производительность на минимуме. Этот доклад о состоянии батареи будет точнее:
powercfg /sleepstudy /output %USERPROFILE%\Desktop\Батарея-в-режиме-сна.html /Duration XX
Как проверить батарею ноутбука: сторонние программы
Программ, которые показывают текущее состояние батареи ноутбука немало. Однако с появлением обновлённых версий Windows их информативность сводится на нет. Они лишь читают информацию с системы, а потом представляют её в своём интерфейсе. Это и утилитки типа BatteryMark или более серьёзные и платные бенчмарки типа AIDA . Однако эти программы более конкретной и объёмной информации не предоставят, потому я их и рассматривать даже не буду. Хотя особняком среди подобных стоит очередная программа от Nirsoft под названием BatteryInfoView. Установки она не потребует, может говорить на русском. Я представлю для скачивания zip-архив с русским переводом. Распакуйте в одноимённую папку, в таком виде она сразу отобразит информацию на языке Пушкина и Толстого:
Скачать бесплатно BatteryInfoView_rus
Большую часть информации та также снимает с PowerCfg /batteryreport. Однако несколько пунктов могут привлечь ваше внимание. Среди них – состояние батареи и её здоровье:

Как видите, состояние батареи от отключённого блока питания составляет чуть больше половины от “заводского” значения – около 55%. Не удивительно, ведь её пробег уже более 6-ти лет. Расчёт значения производится из соотношения зарядки полной ёмкости (сколько та “держит” прямо сейчас) к внесённым заводским значениям в тот момент, когда та покинула конвейер. Решение о замене было уже принято, и сейчас из Китая едет её молодой собрат. И BatteryInfoView лишь подтвердила мои опасения по поводу умирающих аккумуляторов. Кстати, показания утилиты могут использоваться вами вполне официально при покупке запасных батарей, а её мобильность позволит использовать программу на любом ноутбуке при выборе батареи, а также в случае создания рекламации на некачественный прибывший под заказ или купленный товар. Дополнительной информацией может послужить выбор батареи повышенной ёмкости против той, что установлена сейчас. Вобщем, с меня скриншот окна утилиты после того, как её заменит новая (по заверениям) китайских друзей. На моём опыте показатель здоровья таких батарей в норме должен лежать в пределах 93-97%% в зависимости от заявленной ёмкости. В любом случае, качайте и пользуйтесь.
P.S. Как обещал, продолжение. С АлиЭкспресс приезжает новая батарея, заряженная на 2/3. Вставляем вместо прежней, запускаем нашу утилиту:

Китайцы не обманули, равно как и с повышенной ёмкостью. Им – спасибо, вам успехов.