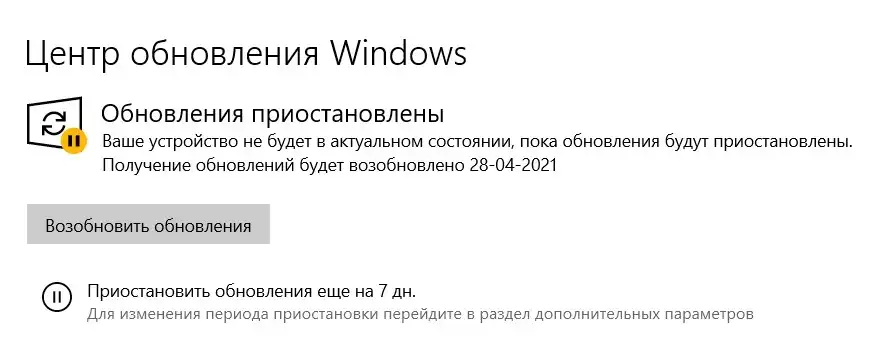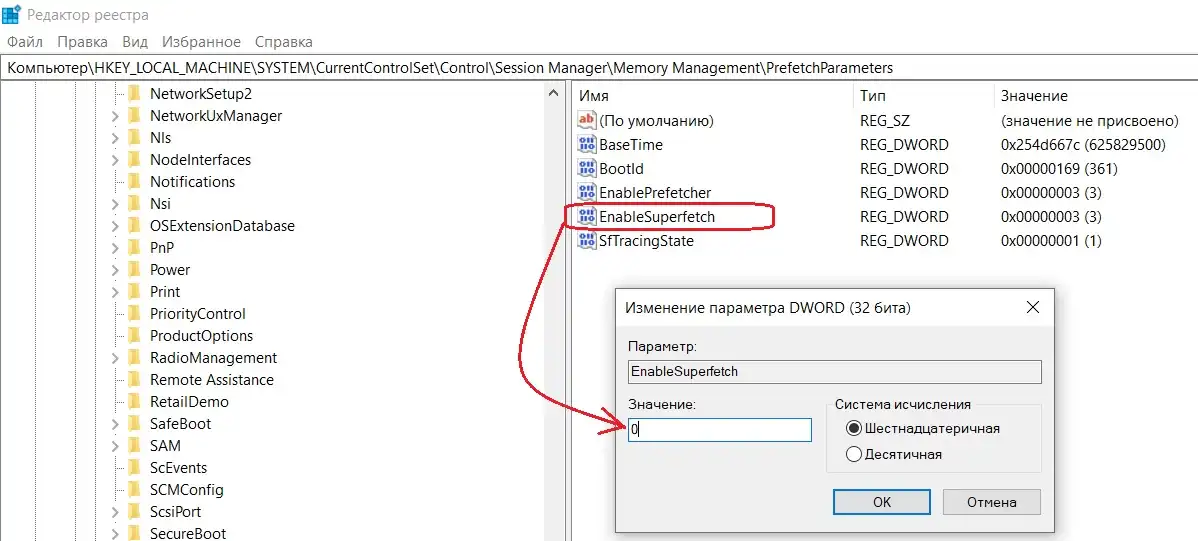System нагружает диск в Windows.
В статье рассмотрено проявление наиболее частой неприятности в Windows 10, из-за которой система буквально останавливается. Запущенный Диспетчер задач сигнализирует о том, что процесс System нагружает диск до 100%:
В итоге: хранилище активно обменивается информацией, и на другие процессы ресурсов не хватает. Это может произойти в любой момент работы в текущем сеансе и остановить Windows напрочь. К счастью, у нас есть возможности это исправить.
Руку на отсечение – это обновления
Первое с чего стоит начать, когда Windows начала безбожно тормозить, проверить: не устанавливаются ли прямо сейчас обновления? Windows 10 славна тем, что бросает на это все сетевые и системные ресурсы, попирая права остальных процессов. В этом случае либо стоит ничего не предпринимать, предоставив системе довести дело до конца, либо ограничить (а порой и вовсе отменить) получение обновлений. Но в любом случае продолжайте далее следовать инструкциям.
Отключим SuperFetch
Древняя уже функция (в Windows XP её звали Prefetch), призванная ускорять самые необходимые для запуска и работы службы. Функция интеллектуальна и настраивается под нужды конкретного пользователя. Смысл SuperFetch – загружать наиболее часто используемые приложения в память заранее. Функция полезная несомненно, но, как и многое в Windows, бывает что “нет-нет да и да”. Отключите её прямо сейчас. В консоли команд от имени администратора введите команду
net.exe stop superfetch
Если консоль вернула ошибку, введите такую:
net.exe stop sysmain
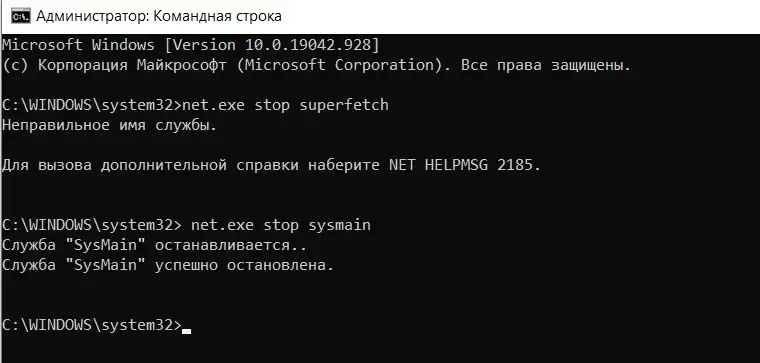 Подождите пару минут и проверьте работу Windows. Если в течение сеанса тормоза себя не проявили, попробуйте отключить SuperFetch изначально. Для этого в редакторе реестра
Подождите пару минут и проверьте работу Windows. Если в течение сеанса тормоза себя не проявили, попробуйте отключить SuperFetch изначально. Для этого в редакторе реестра
regedit.exe
найдём ключ
HKEY_LOCAL_MACHINE\SYSTEM\CurrentControlSet\Control\Session Manager\Memory Management\PrefetchParameters
справа обнаружим параметр EnableSuperfetch и сменим значение с 3 на 0:
Если параметра нет, создайте его вручную и отключите значением 0. Перезагрузите Windows и проверьте работу системы. Если что-то не устроило, параметру EnableSuperfetch верните значение 3. Проделанное в реестре можно продублировать “твиком” по службам. В командной строке от имени админа введите команду на отключение автозапуска служб:
sc config "SysMain" start=disabled
Опять же, всё можно отыграть обратно командой оттуда же:
sc config "SysMain" start=auto & sc start "SysMain"
Далее будем следовать традиционным методам решения проблемы с загрузкой диска.
System нагружает диск из-за … диска.
Прогоните диск на наличие ошибок. Не помешает точно, попутно избавитесь от остальных потенциальных проблем. В строке cmd от имени администратора вводим команду
chkdsk.exe /f /r
Учтите, что с указанными флагами утилита проверки диска сможет приступить к работе только после перезагрузки.
Сбросьте настройки виртуальной памяти.
В этом пункте есть разночтения. Лично я считаю, что пусть Windows сама решит какой размер файла pagefile ей необходим. В той же консоли команд от имени администратора наберите
wmic computersystem where name="%computername%" set AutomaticManagedPagefile=true
Закройте все окна и немедленно перезагрузите компьютер прямо из консоли
shutdown -r -t 00
Однако есть пользователи, которые утверждают, что им помогла именно обратная процедура: они установили минимальную и максимальную границы файла подкачки. Что впоследствии спасло от нагрузки на диск со стороны System. В общем, пробуйте по принципу “обратного”: проблема с нагрузкой на диск при автоматическом размере? Установите свои. System нагружает диск при настроенном pagefile вручную? Сбросьте размер до автовыбора. Но я своё мнение высказал в заголовке абзаца. В любом случае настройки виртуальной памяти лежат здесь:
Проблемы с драйверами
Следующий вариант подойдёт не всем из-за особенностей конфигурации компьютера или ноутбука. Но однажды причиной проблемы стал именно драйвер Storahci.sys к жёсткому диску. Это может выражаться в том, что процесс System нагружает диск на 100 или почти 100% беспричинно, регулярно и очень часто (до нескольких раз в минуту). Причём симптомы могут появиться сразу после установки системы. Из-за этого один мой новенький SATA чуть было не отправился на помойку, пока не осенила одна идея. Попробуйте и вы.
- Откройте Диспетчер устройств и найдите пункт Контроллеры IDE ATA/ATAPI – Стандартный контроллер SATA AHCI. Если его нет – пропускайте ход. Если есть – разверните его (фото кликабельны) во вкладке Драйвер:
- Перейдите во вкладку Сведения и найдите пункт Путь к экземпляру устройства в ниспадающем окне. Попутно запускаем редактор реестра, в котором мы сейчас отключим поддержку MSI для диска. Для удобства расположите оба окна так как указано у меня на фото. Задача – найти тот самый драйвер из части Значения вкладки Сведений Диспетчера в разделе редактора реестра
HKEY_LOCAL_MACHINE\System\CurrentControlSet\Enum\PCI\VEN_XXXXXXXX\Device Parameters\Interrupt Management\MessageSignaledInterruptProperties
- Значение параметра MSISupported измените с 1 на 0. Вот так:
Перезагружайтесь и проверяйте. И сразу ремарка – если ситуация с нагрузкой на диск не меняется, есть смысл обратиться к производителю диска с вопросом.
Отключаем Дефрагментацию (Оптимизацию).
Это уже почти пальцем в небо, но попробовать стоит. Дефрагментацию (Оптимизацию в Windows 10) дисков по идее отключать не стоит, оставив расписание по умолчанию. Напрягать эта функция не должна, но если процесс System нагружает диск, скажем, раз в неделю, то можно попробовать отложить её на неопределённый срок с целью проверить не в ней ли причина. Диски сейчас больших размеров, процесс может затягиваться на часы… И порой System реагирует на это неадекватно. Чтобы отключить дефрагментацию или оптимизацию диска немедленно, введите в консоли от имени администратора команду
schtasks /Change /DISABLE /TN "\Microsoft\Windows\Defrag\ScheduledDefrag
 Это отключит в Планировщике автозапуск утилиты по расписанию. И оптимизация будет запускаться только по вашему усмотрению. Если захотите вернуть всё обратно, можете воспользоваться обратной командой
Это отключит в Планировщике автозапуск утилиты по расписанию. И оптимизация будет запускаться только по вашему усмотрению. Если захотите вернуть всё обратно, можете воспользоваться обратной командой
schtasks /Change /ENABLE /TN "\Microsoft\Windows\Defrag\ScheduledDefrag"
Что знал, рассказал. Успехов нам всем.