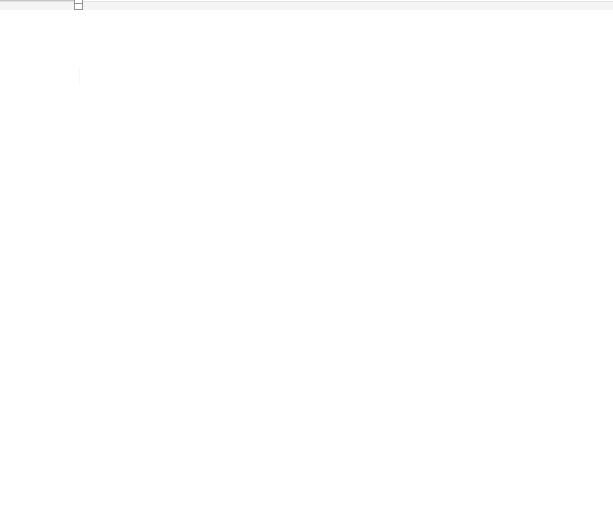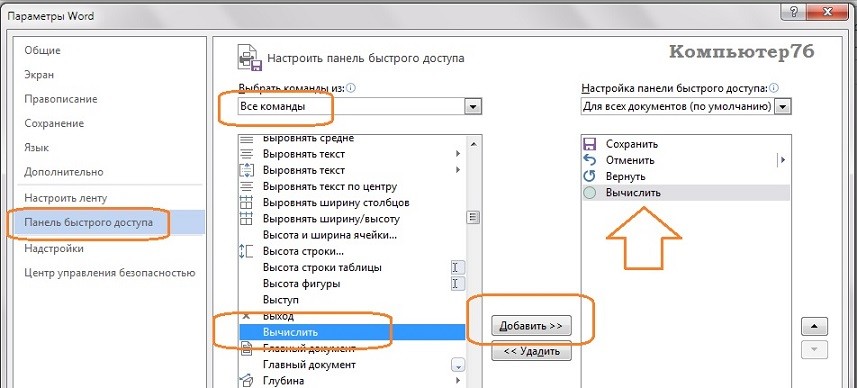Ускоряем работу текстового редактора или трюки Word
Если вы частый пользователь MS Word, вы наверняка уверены, что знаете почти всё об этом текстовом редакторе. А что не знаете, то принадлежит ненужным вам функциям и дополнениям. Однако немало дополнительных возможностей этого редактора не содержит прямых и конкретных клавиш, что выявляло все его возможности на поверхность. О них и поговорим. Уверен, что следующие трюки Word позволят вам не только ускорить работу с редактором, но и расширить собственные рабочие возможности.
Выделяем специальные участки текста
Выделять текст предложениями, абзацами с помощью мыши, клавиш Ctrl и Shift вы умеете. А с помощью Alt не пробовали?
С её помощью мышкой можно легко выделять совершенно произвольные отрывки текста без лишних частей тех же абзацев.
Трюки Word: Перемещаем куски текста при помощи Спайк или F2
Эта мало известная функция очень помогает копирайтерам или офисным работникам, которые формируют новые тексты на основании уже имеющихся, отбрасывая лишнее. Да, можно использовать клавиши копирования (Ctrl + C) и вставки (Ctrl + V). Однако если таких кусков много, можно воспользоваться функцией Spike, которая позволит использовать буфер обмена Word на полную. Суть трюка проста: из одного документа вырезаете с помощью Ctrl + F3 последовательно выделенные куски текста с рисунками, таблицами – чем угодно, а в новом документе просто жмёте Ctrl + Shift +F3 и вуаля! Новый документ ненужного текста не содержит:
А вот с помощью F2 можно перемещать выделенный текст уже внутри самого документа: зажмите F2 и тащите курсором текст куда захотите, указав им, курсором, желаемое место.
Быстрый просмотр редакций документа
Работая с весомым по объёму документу, вы можете быстро вернуться на все те участки текста, которые недавно редактировали. Так, с помощью клавиш Shift + F5 можно не только проверить участки с изменениями по ходу работы, но и во вновь открытом документе Word найти то место, на котором мы его, документ, закрыли.
Регистр букв
Не все из нас, текст набирая смотрят в экран – курсы слепого набора заканчивали не все. Так что забытый включённый Capslock может испортить целое предложение. Не берите в голову – выделенный текст и повторные нажатия сочетания Shift + F3 переберут все варианты написания – выбирай-не хочу:

Надоело постоянно натыкаться на CapsLock? Отключите клавишу.
Трюки Word: начинаем фразу или слово в любом месте документа
Да, в документе Word не обязательно следовать отступам по умолчанию: пробелам, клавишам Tab и Enter. Двойной щелчок мыши в любом месте документа и пишите что пожелаете:
Удалить чужое форматирование при копировании
Следующий трюк пригодится веб-мастерам и копирайтерам. Случалось ли вам копировать ссылки, фразы или случайные слова со страниц веб-браузеров прямо в документ Word? Конечно. Только вот после этого наверняка приходится сбрасывать предыдущее форматирование копируемого текста, чтобы тот смотрелся органично, не выделяясь – ведь Word его услужливо повторяет. Не обязательно для этого переходить на WordPad, в котором форматирование не сохраняется (очень помогает даже в случаях “дешифрации” – когда шрифты в MS Office просто отсутствуют) – просто сбросьте настройки с помощью Ctrl + Пробел:

Кстати, с этим легко справится и специальная кнопка на панели инструментов:
Но можно с этим покончить раз и навсегда: отправляйтесь в настройки Word – Параметры и найдите в разделе Дополнительных опций в части Вырезание, копирование и вставка соответствующие опции:

Заполнитель текста от Lorem Ipsum
Про него вы наверняка знаете, однако напомню. Служит для создания первоначального макета с первичным форматированием, чем есть полезная для наборщиков текста функция. Наберите в пустом документе последовательность
=rand(X,Y)
И Lorem Ipsum сгенерирует текст с числом абзацев X и числом строк от Y.
А команда:
=lorem(p,l)
Сделает тоже самое, но на латинском.
Трюки Word: калькулятор там тоже есть
Калькуляторы в Windows распиханы по всем углам – любой из производителей программ старается его как-то, но засунуть в сборку. Word – не исключение. Но сначала нам нужно его выудить. Находится он в составе бесчисленных дополнительных кнопок для панели инструментов. Нам сюда:
В панели инструментов появился серый кружок:
А теперь пробуем:
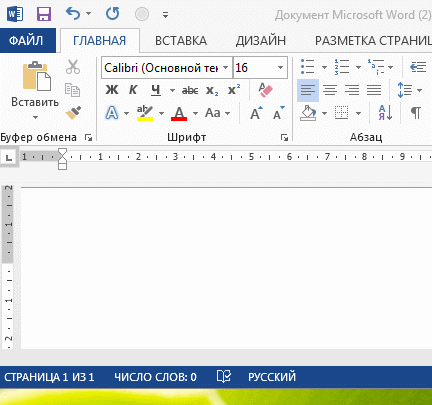
Успехов.