Если в Windows 10/11 невозможно сменить приложение по умолчанию по расширению файла, попробуйте следующие варианты решения проблемы. Вопрос завязан с типом расширения файлов, которые завязаны, в свою очередь, с конкретными программами и приложениями. Напомню, что во время установки Windows та застолбляет большинство наиболее популярных расширений за своими же программами, остальные (менее специфичные) подтягиваются по мере установки других программ. Расширение файла скрыто по умолчанию от глаз пользователя. Так что его придётся открыть взору. Тем временем сменить приложение, открывающее те или иные файлы, по умолчанию может не получится, когда в интерфейсе системы:
- кнопка Изменить в контекстном меню в пункте Открыть исчезла (я про рисунки);
- выбор приложения, открывающего данный тип файлов по умолчанию, не сохраняется; при этом постоянно приходится открывать файлы через пункт Открыть с помощью…
- в настройках приложений таких расширений как .jpg, .png, .pdf и т.п. просто нет. Как нет и программы среди предлагаемых для данного типа файлов;
- опция выбора по умолчанию для типа файла не активна;
Такая беда может найти пользователя даже сразу после установки Windows, если вопрос коснётся специальных программ и расширений, с которыми система напрямую работать не умеет. Так, у меня при попытке связать файлы веб-разработки с Netbeans (типа .php, .py), оказалось, что программы вообще в списке нет. Призываю – перед тем как начать:
- проведите полное антивирусное сканирование системы;
- проверьте наличие последних и всевозможных обновлений для Windows. Так, в своё время обновление
KB4467682 для Windows 10 избавило от этой головной боли многих юзеров. Система обновилась с того времени, но всё же;
- исследуйте апплет Приложения по умолчанию. Проверьте, что можно сделать оттуда. Там всё интуитивно понятно.

Создаём точку восстановления!
Сбросьте или переустановите приложение.
Один из самых надёжных вариантов для программы, которая вроде бы работает или, как минимум видна, но отказывает вам в открытии привычных типов файлов. Это часто выручает пользователей, использующих для просмотра фотографий и рисунков встроенное приложение Фотографии. Работая с расширениями .png, .jpeg и т.п. В случае, когда проблема носит массовый характер, есть смысл задуматься о массовом сбросе ассоциаций и щёлкнуть по кнопке Сбросить все приложения.

Если сброс не прокатывает, используйте Удаление программ. Можно использовать встроенное средство Удаления программ:

Но лучше использовать ПО сторонних разработчиков (типа бесплатного Revo Uninstaller) с возможностью сканирования системы на предмет остатков удалённой программы после встроенного деинсталлятора:
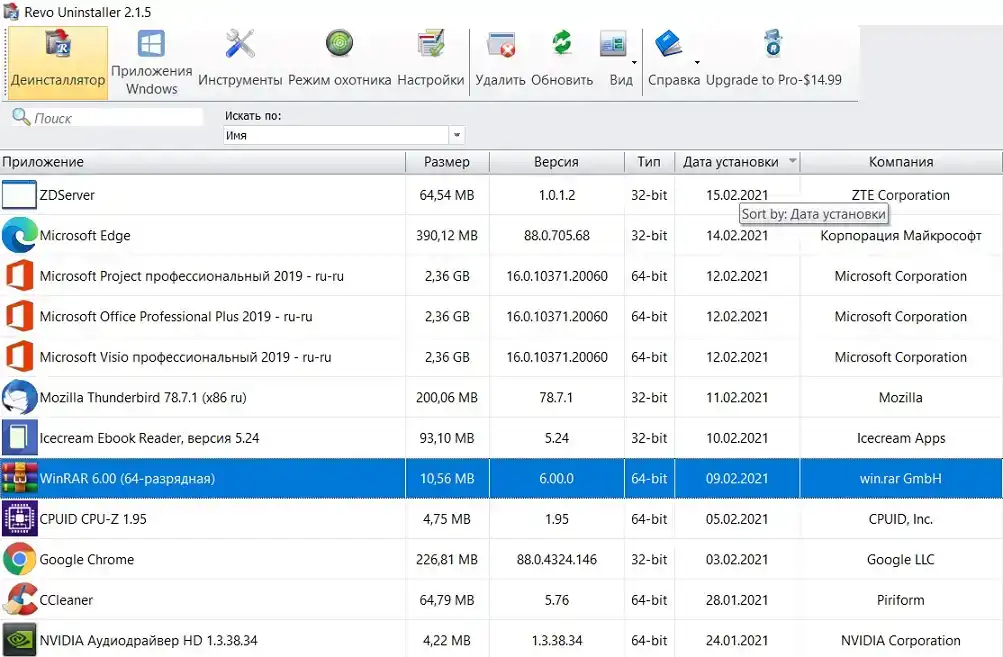
Если на компьютере осталась программа-аналог по открытию нужных вам файлов, попробуйте перейти к ней прямо сейчас до повторной установки удалённого приложения. И проверить, как всё работает и открывается.
Файловые ассоциации через интерфейс: как это было раньше.
Настроить файловые ассоциации в своё время можно было через интерфейс Windows. Я работаю сейчас в Windows 10, где в Поиске набираю Параметры индексирования и перехожу в настройки. Оттуда выхожу кнопкой Дополнительно во вкладку Типы файлов:

Вручную ввожу нужный набор символов как я вижу в расширении самого файла после точки. Если нужный уже есть в списке, галочки с других пунктов придётся снимать. Жму ОК и закрываю окна. Теперь в Поиске у кнопки Пуск набираю Программы по умолчанию. Ввожу нужное расширение и тут же ищу программу, которая файлы с расширением .py будет открывать:

Если Windows не слушается, попробуйте обходной манёвр со стороны Проводника. Для этого мы в Windows 11
- создаём любой пустой файл из любой программы, но с нужным нам расширением, которое прописывается вручную при переименовании файла после создания
- выходим правой кнопкой мышки на Свойства и во вкладке Общие жмём Изменить
- выскакивающее окно с программами на выбор крутим до конца до кнопки Выбрать приложение на компьютере
- через проводник дойти до нужного исполнительного файла нужной нам программы и жмём Открыть .
- закрепляем свой выбор кнопкой Задать по молчанию. Всё. Ну, вы понимаете, что расширение файла и выбор открывающей его программы у меня произвольны.

Сбросьте файловые ассоциации через реестр.
Открываем редактор реестра regedit.exe в куст HKEY_CLASSES_ROOT, в котором вы обнаружите ключи под все известные системе расширения .3gp, .jpg, .png, .aac и т.д. Обнаруживаем нужный нам и удаляем (потренируйтесь сначала на одном, если их несколько). Если не выходит, придётся получить к нему доступ и права (ссылка). После того, как покончите с нужными расширениями, переходите в ключ
HKEY_CURRENT_USER\Software\Microsoft\Windows\CurrentVersion\Explorer\FileExts
и повторите удаление уже отсюда. Перезагрузите Windows и проверьте нельзя ли сменить приложение по умолчанию теперь.
Удаляем обновления.
Одно за другим. По умолчанию те имеют привычку устанавливаться самостоятельно, сообщая лишь о необходимости перезагрузить компьютер для применения изменений. Если логика событий напоминает о появлении проблемы именно после применения обновления, переходите к этому варианту. Откройте апплет с установленными обновлениями, слева обнаружив кнопку про установленные обновления:
appwiz.cpl
Их у вас может быть гораздо больше; я от в своей Windows 11 регулярно историю подчищаю:

Создавайте точку восстановления и приступайте. Если нужны подробности, обратитесь к статье Удаление обновлений в Windows.
Восстановление системы включено?
Если вы своевременно о том позаботились, откатывайтесь к предшествующей точке. Вызываем старое-доброе окно с имеющимися вариантами:
rstrui
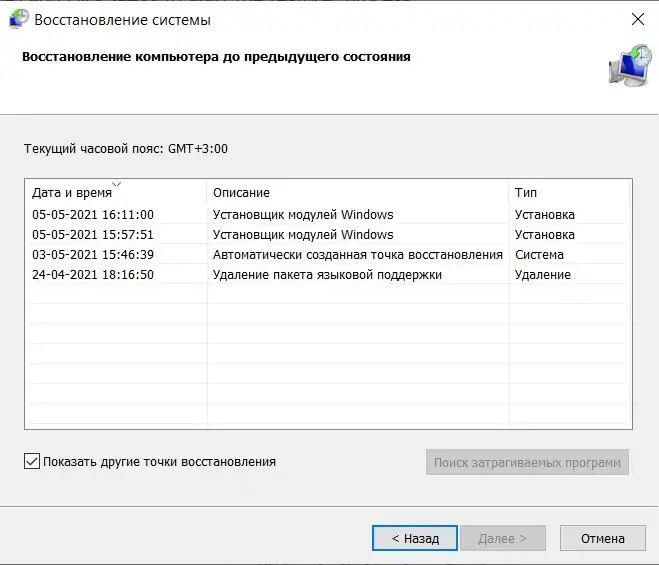
и, закрыв все лишние программы, приступаем к работе.
У меня всё для вас. Успехов.
