Что делать, если страница Устройства и принтеры пустая или принтер не отображается? В статье рассматриваются некоторые варианты решения проблем с апплетом Устройства и принтеры. Среди них:
- страница Устройства и принтеры пустая;
- какое-то из подключенных к компьютеру устройств отсутствует;
- устройство есть, но теперь не удаляется (принтер не исчезает даже после попытки его удалить из контекстного меню).
И так далее и т.п. К истокам вопроса обращаться не стану – они у Windows всех версий и сборок одни и те же. Это вирусы, системные сбои, обрывы питания, иногда и шаловливые руки юзера и т.д. Так что переходим к делу.
Симптомы в моём случае.
Вкратце те описаны в заголовке, однако я их повторно укажу. Так, очередной пользователь после пары дней мытарств посещения сайтов поддержки и форумов обратился с таким вот вопросом. После обновления Windows 10 иконка “реально” установленного принтера из апплета Устройства и принтеры исчезла. Никому не интересные виртуальные устройства (Факс и PDF принтер), конечно же, продолжали торчать в качестве единственного его (апплета) украшения. Переустановка принтера и драйверов к нему ни к чему не привела.
В добавление к написанному.
Один момент, о котором хочу упомянуть. Беглый осмотр Рабочего стола показал, что с момента появления ошибки вела себя странно иконка Безопасного извлечения устройств. Она была на месте, но имени устройства не отображала. После перезагрузки ситуация могла измениться: имя устройства появлялось, но извлечь его было нельзя. И речь шла за любые устройства: флешки, диски и т.п.
Принтер не отображается: как это исправлялось.
Обязательно проверяем службы.
За корректную работу апплета Устройства и принтеры отвечает – так или иначе – множество служб. Нам нужны пять. Перечисляю с именами и типом запуска (если установлен “живой” принтер) по умолчанию. Если у вас не так – сразу исправляйте.
- Служба сопоставления устройств (DeviceAssociationService); тип запуска – Автоматически (запуск по триггеру).
- Служба установки устройств (DeviceInstall); тип запуска – Автоматически (запуск по триггеру).
- Диспетчер настройки устройств (DsmSvc); тип запуска – Вручную.
- Службы регистрации управления устройством (DmEnrollmentSvc); тип запуска – Вручную.
- Брокер фонового обнаружения DevQuery (DevQueryBroker); тип запуска – Вручную.

В любом случае, не допускайте, чтобы какая-то из служб по типу запуска была Отключена. Так вот, на компьютере данного пользователя именно Служба установки устройств была выведена в Отключено и не работала. Что-то изменили? Перезагружайтесь и проверяйте. Кстати, проблема с некорректным поведением значка Безопасного извлечения устройств и дисков также должна быть решена. Отправляйтесь из строки Выполнить (WIN +R) в апплет командой
control printers
и проверьте оттуда. Или…
КСТАТИ…
Понимаю, вам сейчас не до того, но всё же.. Есть фишка, позволяющая отображать апплет Устройства и принтеры прямо в проводнике из линк-директории Этот компьютер. Это позволит контролировать прямым доступом подобные устройства (в их числе, как вы помните, далеко не только принтеры). Вот так:
Хотите также? Качайте архив с двумя reg-файлами. Распаковывайте, разблокируйте в свойствах и запускайте. Файлы подписаны; рассчитаны на 64-х битную Windows 7/1;, для 32-х я не писал – наверное, уже ни у кого такой нет. Один файл для создания пункта, второй – для удаления.
Скачать архив настроек реестра для отображения Устройств и принтеров в Этот компьютер
Принтер не отображается: работаем с Диспетчером устройств.
Отправляемся в Диспетчер устройств и обнаруживаем принтер. Если его нет – проблема не с Windows, а с самим устройством, материнской платой или драйверами. Когда найдёте нужное устройство, вызывайте его Свойства правой кнопкой мыши. Лучше всего (для надёжности) перед этим открыть какой-нибудь текстовый редактор типа Wordpad или MS Word и, обратившись к принтеру через него, попросить напечатать что-нибудь. Перейдите на вкладку Порты. Проверьте чекбокс у пункта USB001 или USB002. Никаких DOT4_001 и иже с ним быть не должно. Примените изменения. По необходимости перезагрузитесь и проверьте, не появился ли принтер.
Принтер не отображается: ремонт восстановлением.
Систему восстанавливать целиком не будем, в ход пойдут традиционные в таких случаях DISM и SFC. Это уже тяжёлая артиллерия, приготовьтесь к тому, что некоторые из системных настроек (если таковые вами производились) откатятся до дефолтных. Плюсом ко всему скрипт команд написан так, что относительно эффективно батник отработает только на версиях Windows 10/11. Вам нужно:
- скачать архив, разархивировать и Разблокировать в Свойствах;
- выделить время, закрыв фоновые приложения (процесс займёт некоторое время)
- запустить батник от имени администратора; для перерегистрации DLL иногда требуется разрешение антивируса;
- перезагрузить компьютер.
Скачать архив с бат-файлом по восстановлению Windows 10/11


Может пригодиться:
При проверке DISM вылезает Ошибка: 0x800f081f…
Надеюсь, кому-то помог. Успехов вам всем.

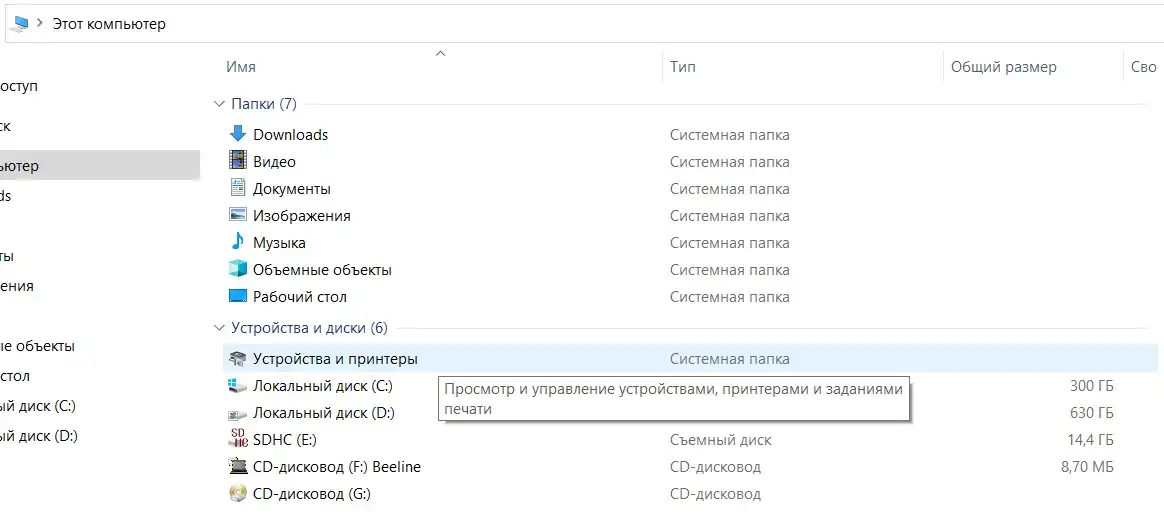
Доброго времени суток. У меня принтер Canon TS3150. Подключен по USB. После установки драйверов принтер заработал, но почему-то не отображался в “устройства и принтеры”. Оказалось, что при установке драйверов принтеру присваивается порт USB. Вроде бы логично, но я попробовал поменять порт на “стандартный порт TCP/IP” и принтер появился. Работает без проблем. Может кому-нибудь пригодится
Спасибо помогло!
Большое спасибо за помощь! Службы действительно влияли на то, что принтер не показывался в компьюетре.