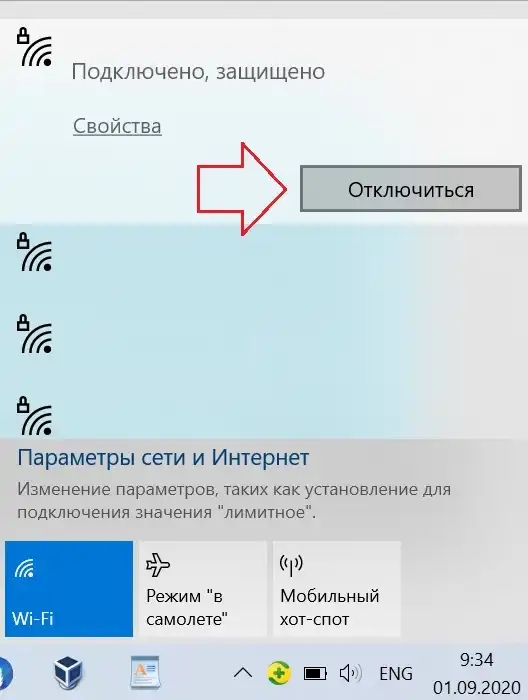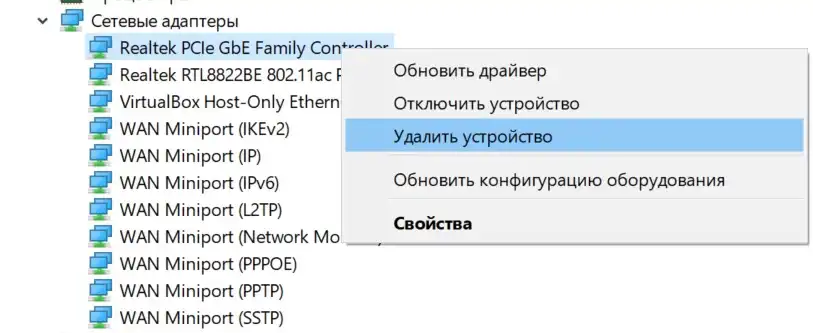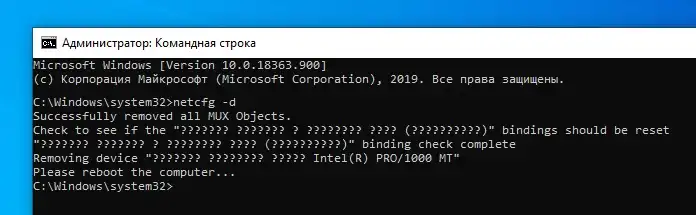Почему сетевое соединение в Windows 10 пропало? Согласитесь, что сетевое устройство – одно из самых критичных среди установленных на компьютере или ноутбуке. Однако уже не первый пользователь обращается с ошибкой, из-за которой сетевое соединение в Windows 10 пропало из Панели задач. В связи с чем в сеть выйти теперь невозможно.
С чего начать?
Если компьютер подключён к сети напрямую через витую пару, первым делом стоит отключить сетевой коннектор от карты, вынув его из разъёма. И, через некоторое время вставив обратно, проверить результат. Если у вас беспроводное соединение, есть смысл переподключиться к своей точке доступа:
Если вопрос не решится, велика вероятность того, что причиной ошибки послужили:
- неверные сетевые настройки, применимые системой после очередного обновления;
- повреждённый или несовместимый сетевой адаптер (сетевая карта);
- инфицирование компьютерным вирусом.
Wi-Fi подключен, а интернета нет…
Что мы будем делать в этой статье?
- Переустановка или откат сетевого драйвера
- Сброс сетевых настроек
- Сброс настроек Winsock
Самое первое и наиболее частое решение ошибки – переустановка сетевого адаптера. Большинство поставляемых на рынок устройств корректно определяются системой, благодаря чему Windows 10 успешно подсовывает корректные драйверы. Этого нередко бывает достаточно для того, чтобы выйти в интернет за обновлёнными версиями драйверов. Поставляемый вместе с картой или материнской платой диск с драйверами решит проблему точно. В любом случае, начните с традиционного метода:
- Выходим в Диспетчер устройств
- Обнаруживаем сетевой адаптер в числе установленных устройств
- Удаляем его и перезагружаемся.
Иногда система по каким-то причинам скрывает сетевую карту от пользователя. Так что, если та не обнаружена, не поленитесь вскрыть Скрытые устройства и поискать адаптер оттуда:
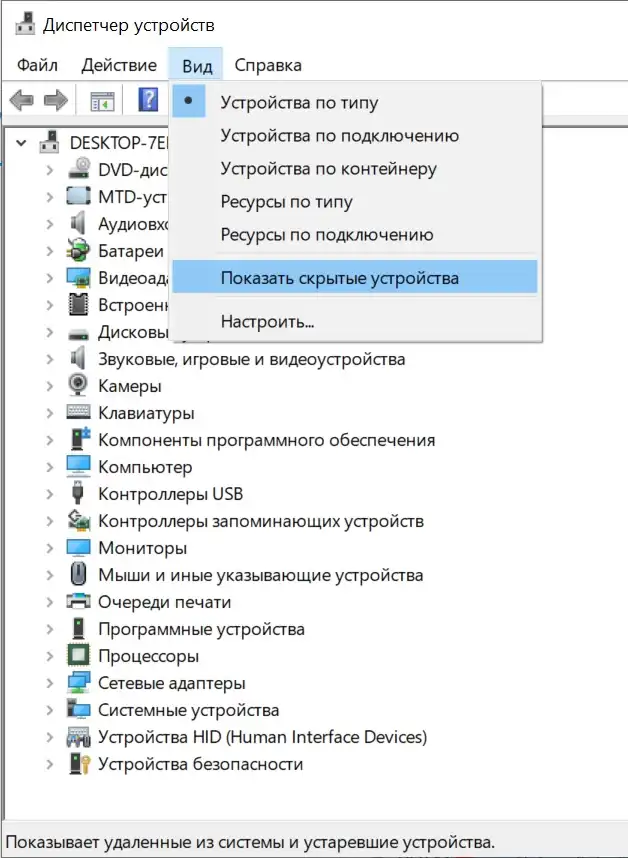
Windows умеет сама обнаруживать ошибки
Если вы ещё не успели воспользоваться встроенным средством диагностики и исправления ошибок, то самое время. Многое из того, что пользователь предпринимает вручную в поисках решений проблем, на самом деле производится этим самым средством. Так что запускайте средство диагностики напрямую из консоли cmd, запущенной от имени администратора:
msdt.exe /id NetworkDiagnosticsNetworkAdapter
Сбросим сетевые настройки
Не редкость, что пользователи начинают решение сетевых проблем в Windows именно с этого шага. Сброс сетевых настроек позволяет откатиться в настройках до момента, как только система обнаружила сетевой адаптер и применила эти настройки для выхода в сеть. То есть в момент установки системы. Мы можем это сделать вручную, причём через графический интерфейс Windows. Отправляемся в Параметры Windows, зажав клавиши WIN + I и выбрав Сеть и Интернет:
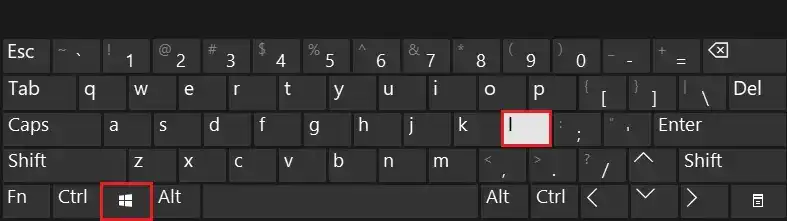
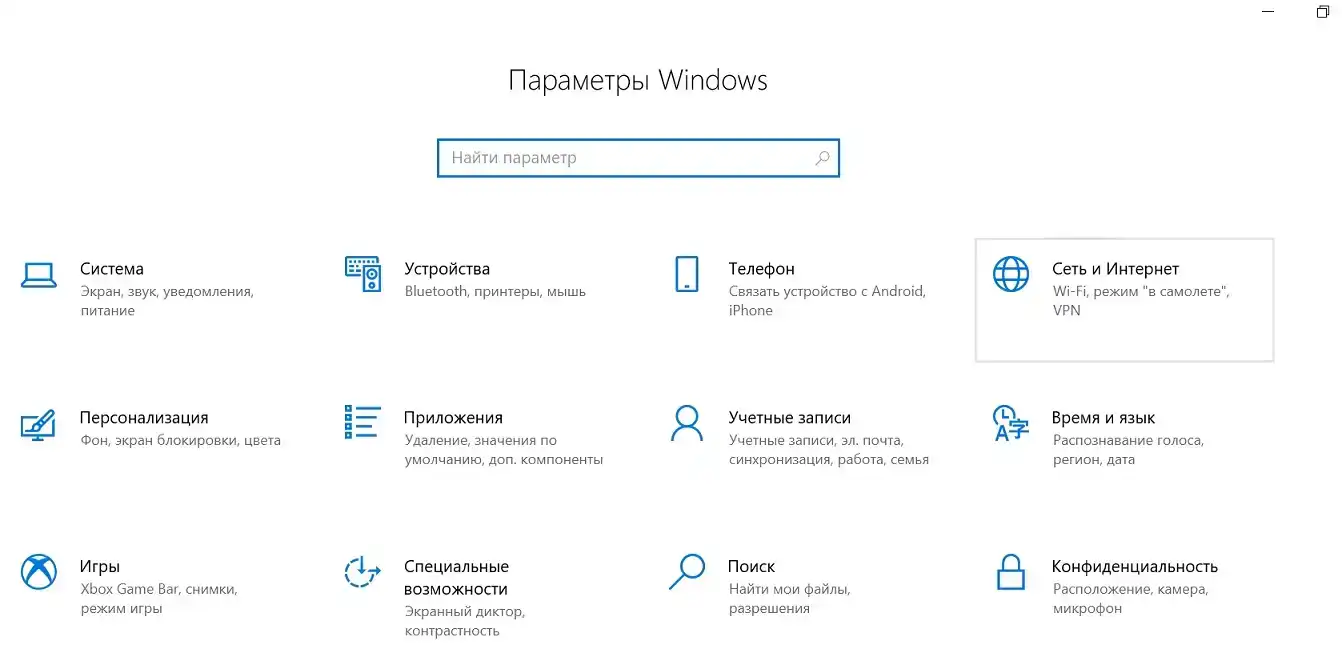
Во вкладке по умолчанию Статус крутаните колесом мыши вниз до конца. Там есть кнопка Сброс сети. Она-то вам и нужна. Все данные лучше сохранить, компьютер перезагрузится.
Чистим сетевые настройки
ВНИМАНИЕ. Следующую команду я считаю сродни жёсткой перезагрузке сетевых настроек Windows. Предупреждаю, что были случаи того, что система не могла восстановить сброшенные настройки без родного образа Windows. Нередки варианты, когда она просто убивала сетевые драйверы. Часто приходится подправлять сетевой протокол беспроводного соединения, который сбрасывается на пустое значение с 802.11 g/b. Так что применяйте команду (из административной консоли cmd) на свой страх и риск; если что – я не виноват:
netcfg -d
Потребуется перезагрузка.
Сброс настроек Windows Socket
Последняя представляет собой программный интерфейс, “принимающий решение” о том, как программам обрабатывать входящие и исходящие запросы от/к сетевым приложениям. Координатором сего действа служит файл winsock.dll, который и служит связующим звеном системные утилиты и TCP/IP-соединения. Почистим его из командной строки cmd
netsh winsock reset
Надеюсь, какой-то из шагов решил проблему, из-за которой сетевое соединение в Windows 10 пропало. Успехов.