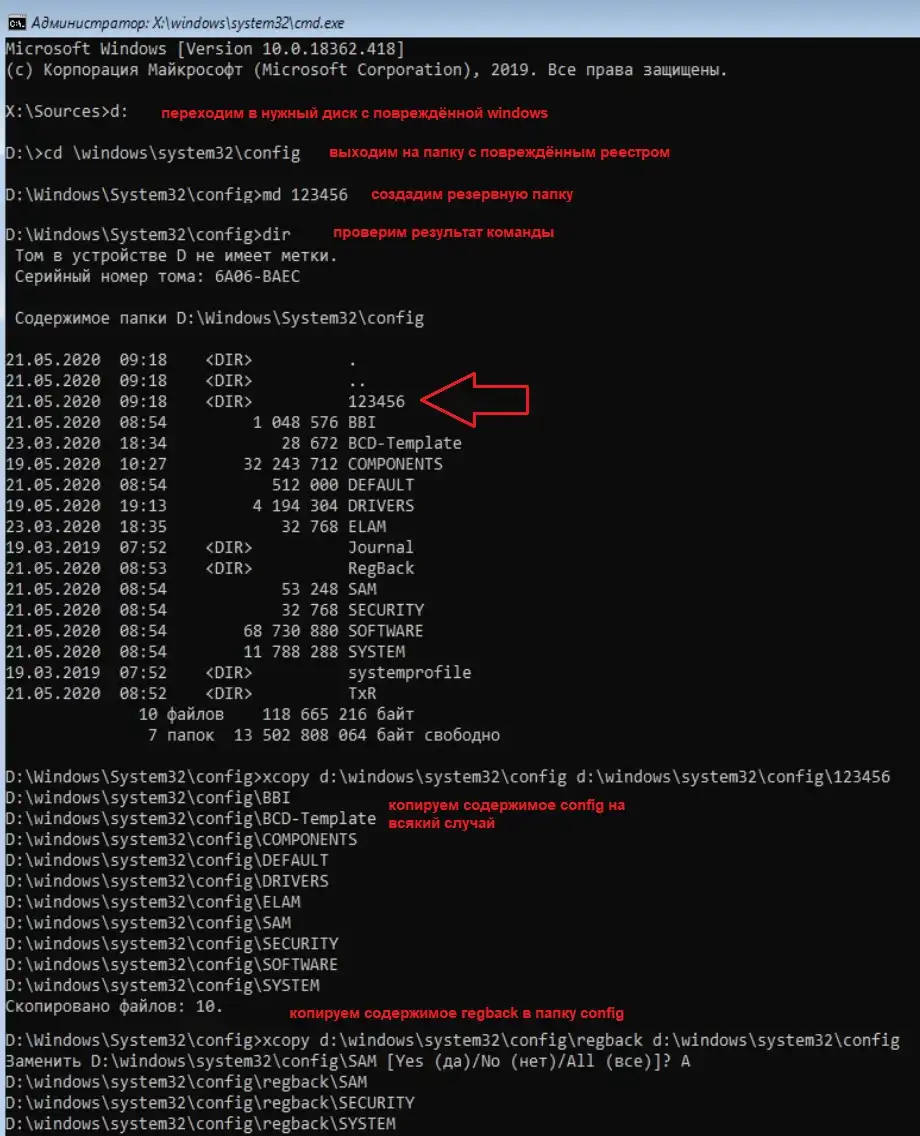В статье поднимается тема как восстановить реестр Windows можно с помощью трёх основных способов, суть которых состоит в замене повреждённых (изменённых) участков на резервные. Таким образом, основным условием восстановления системы является наличие резервной копии реестра. Windows 7, кстати, делала это автоматически. Однако я, думаю, немного расширю ваш инструментарий по работе с реестром по его восстановлению.
Что такое реестр знают или имеют общее представление большинство пользователей. “Задевая” его, мы рискуем после очередной перезагрузки системы встретить либо синий либо чёрный экран вместо рабочего стола. И вариант восстановления Windows через восстановление реестра является самым прямолинейным и быстрым. При этом неважно что послужило причиной незагрузки – часто восстановить реестр и есть восстановить Windows.
В чём суть методик?
Реестр может восстанавливаться полностью или частично (конкретными кустами или параметрами). Однако следует учесть, что реестр – это просто определённый набор файлов (а не так, как его принято видеть из редактора regedit.exe), костяк которого составляют вот эти пять:
- SYSTEM
- SOFTWARE
- SECURITY
- SAM
- DEFAULT
которые могут быть сохранены и восстановлены их подменой в папке config в разделе
Windows\System32
Таким образом, подходов к исправлению реестра несколько. Можно попробовать восстановить реестр с помощью:
- настроек редактора реестра (восстановление конкретных разделов и параметров) – в отдельной статье
- файлов резерва специальной папки RegBack
- теневой копии от функции восстановления.
Восстановить реестр с помощью системной резервной копии
Если система загрузилась, вариантов что-то в ней исправить море. Причём штатными способами. К вашим услугам куча встроенных ремонтных утилит. В Windows 10 добавилась DISM, которая через сеть починит Windows.
А если система уже не загружается?
Для Windows 7 и Windows 10 подходы к восстановлению из-под среды Windows PE с новыми релизами W10 всё больше отдаляются. В предыдущих версиях обладание загрузочным диском (или флешкой с Windows) почти гарантировала возможность восстановить систему. Дело в том, что большинство системных утилит в Windows поставляется во время её установки простым копированием с носителя на диск. Это значит, что они всегда есть на загрузочной флешке Windows. А это значит, что они также резво запускаются из-под этой самой флешки (т.е. из-под Windows PE-среды). И всё, что вам будет нужно, это подменить заветные и предварительно сохранённые пять файлов реестра на резервные. В Windows 7 они – резервные копии – были всегда, и лежат те в папке RegBack по адресу:
С:\Windows\System32\config\RegBack
Т.е. указанные файлы регулярно обновляли друг друга в папке в ожидании момента Х. Вам этот путь уже знаком: “настоящие” файлы реестра лежат директорией вышей – в самой config. Таким образом процесс восстановления реестра из резервной копии реестра папки RegBack выглядит так:
Обратите внимание. Содержимое папки RegBack не должно быть пустым или заполнено нулевыми файлами.
d: cd \windows\system32\config md 123456 xcopy d:\Windows\System32\config d:\Windows\System32\config3456 xcopy d:\Windows\System32\config\regback d:\Windows\System32\config
где
- d: – переход в корень системного диска с незагружающейся Windows
- cd – переход в папку Windows\System32\config
- md 123456 – создание папки с произвольным именем (у меня – 123456), в которой сохранится содержимое всей папки config (на всякий случай)
- xcopy – копирование содержимого папки. Сначала папки config в папку 123456 (на всякий случай, если что-то пойдёт не так). Во второй команде – содержимого резервной папки Regback уже в папку config
Закрываем окно консоли и перезагружаем компьютер с выходом на Windows. Если всё загрузилось нормально, папку 123456 можете удалить.
Как восстановить реестр с помощью точки восстановления?
Нет, обращаться к самой функции мы не будем. Ведь вариант восстановления реестра заменой его файлов не ограничивается папкой RegBack. Для владельцев Windows 10 остался шанс восстановить реестр, не имея папки или при наличии нулевых в ней файлов. Ну, для владельцев Windows 7 он и подавно, конечно, есть…
Дело в том, что с некоторых пор создание и автоматическое обновление RegBack в Windows 10 не работает. Потому можно попробовать восстановить реестр Windows с помощью … точки восстановления. Да – условие способа спрятано в его названии: функция восстановления должны была быть включена и должна была быть создана минимум одна точка. Здесь, конечно, Microsoft нам снова удружила: в Windows 10 и функция восстановления … также по умолчанию отключена. В общем, если вы заранее не прошли описанную в начале статьи процедуру активации функции восстановления, вам придётся туго. Но, если вы подстраховались, и точка восстановления была создана, ваши шансы по восстановлению Windows и, конкретно, реестра здорово усиливаются.
Как вернуть папку RegBack в Windows 10?
В нашем случае мы воспользуемся сохранённым слепком системы как донором. В этом слепке, среди прочих, лежат и наши файлы реестра. Так что загружаемся в Windows PE с загрузочной флешки и повторно выходим на командную консоль минуя Windows через Shift + F10. Оттуда, по необходимости определившись с дисками и разделами повторно через Diskpart, переходим в системный диск:
d:
Переходим в системную директорию погибшей Windows:
cd d:\windows\system32
Проверим список имеющихся точек восстановления:
vssadmin.exe list shadows
Создадим к ней символьную ссылку при помощи mklink:
mklink /D d:\ShadowCopy \\?GLOBALROOT\Device\HarddiskVolumeShadowCopy1\
или
mklink /D d:\ShadowCopy \\?\GLOBALROOT\Device\HarddiskVolumeShadowCopy1\
где 1 в конце команды – порядковый номер точки восстановления. Из смонтированной вручную точки переносим наши пять файлов реестра в папку config незагружаемой системы обычным копированием:
xcopy d:\shadowсopy\Windows\System32\config\DEFAULT d:\Windows\System32\config xcopy d:\shadowсopy\Windows\System32\config\SAM d:\Windows\System32\config\ xcopy d:\shadowсopy\Windows\System32\config\SOFTWARE d:\Windows\System32\config\ xcopy d:\shadowсopy\Windows\System32\config\SECURITY d:\Windows\System32\config\ xcopy d:\shadowсopy\Windows\System32\config\SYSTEM d:\Windows\System32\config\
Если консоль возвращает ошибку типа
Не найден файл DEFAULT. Скопировано файлов 0
и т.д., проверьте:
- Синтаксис команды (внимательно смотрим за пробелами и направлением слешей)
- Пути к папкам в команде xcopy, начиная с буквы диска, обрамите кавычками. Команда, соответственно, примет вид:
xcopy "d:\shadowсopy\Windows\System32\config\DEFAULT" "d:\Windows\System32\config\"
- Повторите команду mklink с добавлением слеша к параметру GLOBALROOT слева. Команда, соответственно, примет вид:
mklink /D d:\ShadowCopy1 \\?\GLOBALROOT\Device\HarddiskVolumeShadowCopy1\
Далее. Я резервную папку (как в предыдущем абзаце) не делал; однако советую вам команды, начиная с md не пропускать – мало ли что… Перезагружаемся и проверяем. Вот как это происходит вживую (я стараюсь здесь всё разжевать):
Можете перезагрузиться прямо отсюда:
wpeutil reboot
Таким образом, не зная конкретных причин повреждения Windows, мы сможем восстановить реестр системы полностью или частично. При этом без каких либо специальных средств и устройств.
Успехов нам всем.