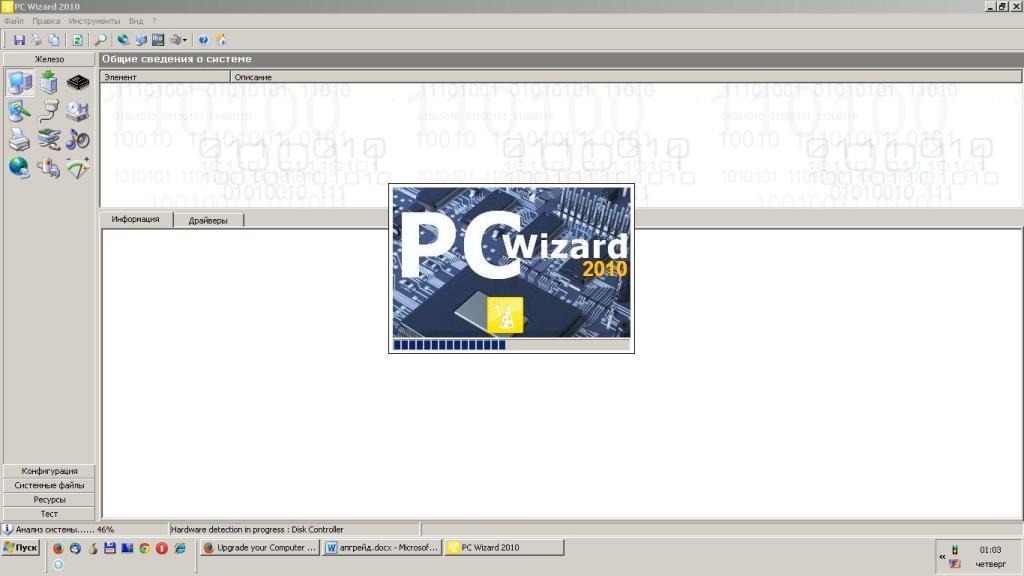Статья посвящена проблемам, связанным именно с физическими устройствами, которые и отвечают за оперативную память компьютера: DIMM-слоты и планки RAM. Как же проверить оперативную память, получив правильную о ней информацию, приближаясь к верным выводам?
В статье:
- симптомы неисправной оперативной памяти
- что расскажет о RAM Windows?
- информация по RAM от других программ
- тестирование RAM
- почему CPU-Z видит, а BIOS нет?
Симптомы проблем с оперативной памятью:
Вы удивитесь, как много появляющихся в системе проблем связаны именно с разделом оперативной памяти компьютера/ноутбука. Вот самые из них основные:
- невозможно установить Windows из-за ошибки “windows не удалось установить необходимые файлы…“
- появившиеся “на ровном месте” тормоза и нестабильность от сеанса к сеансу
- Windows перезагружается при нагрузке “тяжёлыми” программами
- после длительного по времени сеанса Windows зависает или перезагружается
- Windows начала выдавать ошибки, связанные с пропажей системных файлов
- появляющаяся и пропадающая ошибка BOOTMGR is missing. Press Ctrl+Alt+Del to restart
- BIOS и сама система перестают видеть часть оперативной памяти (а некоторые, типа CPU-Z наблюдают RAM полностью)
- при загрузке пустой экран или BSOD
- сигналы от BIOS в момент включения
Понятно, что процедура диагностики максимально точна только после тестирования, однако даже с помощью статистических программ можно о своей памяти выяснить многое.
Как проверить оперативную память из Windows
Прежде чем обращаться к сторонним программам, давайте обратимся к внутренним ресурсам. Очень многое нам может рассказать сама система. Главная проблема – научиться читать результаты. Итак…
Сколько установлено RAM вы знаете. Найдём системные параметры, которые для системы являются основополагающими:

Как система память видит, так она её и отображает. Однако не стоит доверять этим данным. Если вы постоянный читатель блога, вы знаете как это сделать. В том числе, это касается и объёма RAM: его можно легко “увеличить”. Так что, покупая компьютер с рук, помните о написанном.
Как проверить оперативную память: вся информация на экране
Следующие варианты проверки проводим с помощью специальных утилит, которых в Windows завались. Одна из них WMIC.exe. Обе доступны из консолей cmd и PS, результаты на выходе идентичны. Для запуска вам нужно открыть обе от имени администратора. Скрипт команды проверки RAM такой:
wmic MEMORYCHIP get BankLabel,DeviceLocator,Capacity,Tag
Так, в cmd:

То есть DeviceLocator выдаст вам номер планки по порядку (для ноутбука первая та, что сверху). Впрочем, информация, выводимая в консоли может быть немного другой; всё зависит от конфигурации компьютера. Как видите, инфа неполная. Но та же команда может выдать гораздо больше. Просто укажем файл, в который можно её скинуть и сразу его откроем:
>wmic MEMORYCHIP get >1.txt >start 1.txt

В PowerShell эта команда выглядит так:
Get-WmiObject CIM_PHYSICALMEMORY | Out-GridView

Как проверить оперативную память: статистика по RAM от программ
На этом поприще появляется их всё больше. И не обязательно цепляться за давно имеющиеся на этом рынке. Но среди них есть зарекомендовавшие себя точностью в показаниях. К таким причислю:
- CPU-Z
- Speccy от Piriform
- PCWizard


Тестирование RAM с помощью memtest86+ и прочих
Обязательно выделю под это отдельную статью. Так что особо не буду. Первая программа – единственная из списка, которая принадлежит к группе программ стресс-тестирования. О работе с Memtest86 у меня есть отдельная статья. Никаких хитростей по работе с утилитой я не вижу – только терпение. Главное условие работы с этими программами: они должны быть запущены напрямую, минуя систему. Только в этом случае мы можем рассчитывать на корректный результат. Кроме того, следует помнить, что memtest таким образом может проверить связку планка-слот. А значит ошибки, здесь появляющиеся, можно отнести и к DIMM-слотам и к планкам RAM. Так что приготовьтесь к длительным манипуляциям типа “вставил-проверил-переставил-проверил”. В своём роде она самая надёжная. Однако есть и другие утилиты, знать о которых вы должны (их немного):
-
DocMemory Memory Diagnostic. Бесплатна и стара, как мир; используется в случае, если memtest не подошла или нужно ещё одно подтверждение, что планку нужно выбросить/оставить. Насчёт необходимости пользоваться только ей я не уверен, а вот чтобы скачать официальную версию нужно пройти бесплатную, но регистрацию. Честно признаюсь, не все пользователи ей полностью доверяют: установка подразумевает создание дискеты, не все материнские платы её принимают корректно, а потому некоторые из результатов могут быть интерпретированы некорректно. Хотя в прошлом она показывала неплохие результаты.

Доступны две функции: Burnt-In и Quick-Test. Первый прогонит RAM по полной (остановка процессов тестирования по нажатию Esc), вторая запустит одиночный тест (остановка по требованию – Esc).
-
Windows Memory Diagnostic. Бесплатна и крохотна, но видит лишь ячейки первых 4 Гб памяти, так что 8 Гб RAM в одном слоте ею лучше не тестировать. По качеству очень неплоха, часто использую как дополнительное мнение к Memtest86+. Программа уже входит в сборку Windows, но это не значит, что для проверки памяти вам нужно Windows устанавливать. Нет, Microsoft её изобрела и не более. И, кстати, её разработкой теперь занимаются другие. Для проверки вообще не требует никакой ОС, но, если вы являетесь пользователем Windows, проверку можно будет запустить автоматически после перезагрузки. Вызываем строку поиска WIN + R и набираем команду:
mdsched.exe


Результаты работы окажутся в логах системы (Просмотр событий=>Журналы Windows=>Система). В журнале ищем по Источнику:


Ошибка Windows Memory Diagnostics: после перезагрузки не запускается
Однако владельцы Windows могут не обольщаться: средство проверки памяти не всегда доступно после запланированной перезагрузки. Если у вас мультизагрузочная система или вручную корректировалась загрузочная запись, WMD может вообще не запуститься. А если на диске установлен загрузчик GRUB – у вас установлены Linux и Windows – на проверку RAM таким способом можете вообще не рассчитывать. Чтобы проверить оперативную память с помощью WMD, придётся прибегнуть к помощи загрузочного диска/флешки с Windows.
Почему BIOS и Windows не видят RAM полностью?
Иногда потерпевшие задаются резонным вопросом: “пропала часть памяти, но CPU-Z её же видит?” Причина одна – качественный движок играет в этом случае злую шутку. Вы не задумывались, как вообще подобные программы узнают тип и характеристики оборудования? Кто догадался, молодец: у каждой детали есть свой паспорт. Он либо программный (как у контроллеров дисков), либо в форме библиотечки к драйверам. И BIOS и Windows, а также прочие утилиты сначала читают именно паспорт на оборудование, чтобы правильно его понять, дабы не перепутать принтер с монитором (ну и что, что разные интерфейсы подключения ![]() ). В том числе благодаря способу подключения система облегчает себе работу: на PCI-E слоте не может быть установлен HDD и т.д. Так вот, видя планку в слоте CPU-Z верно считает её паспорт. Но всё, что она покажет – это её заводские характеристики.
). В том числе благодаря способу подключения система облегчает себе работу: на PCI-E слоте не может быть установлен HDD и т.д. Так вот, видя планку в слоте CPU-Z верно считает её паспорт. Но всё, что она покажет – это её заводские характеристики.
Это как с автомобилем: стоит помытый и блестит, все документы в наличии, но он никуда не поедет – движок “стуканул”.
И потому для того, чтобы проверить оперативную память корректно, статистических программ, мягко говоря, маловато: нужны тесты. И, перед тем как приступите, проведите простой, но доступный тест: откиньте батарейку питания CMOS минут на 15-20. После токо, как батарейка снова в пазу и компьютер включён, дайте материнской плате шанс пересчитать установленную память.
СПРАВОЧКА
Кстати, именно из-за этой ситуации система иногда неправильно обрабатывает подключённые устройства: BIOS сказала системе, что на USB порту сидит “нечто”, что при запуске будет установлено. Windows загружается, видит “нечто”, ищет драйверы, не находит и подсовывает свои, ожидая хоть какого-то ответа от устройства. Если ответа нет или он невнятный, система показывает фигу, пока не будут установлены правильные дрова. Но если устройство ответило, система закрепляет за ним этот драйвер прочно, хотя ей наплевать, что он не от этого устройства, и 300 МБитный модем работает как 100 Мбитный: Windows всё равно.
Пока всё. Успехов вам.