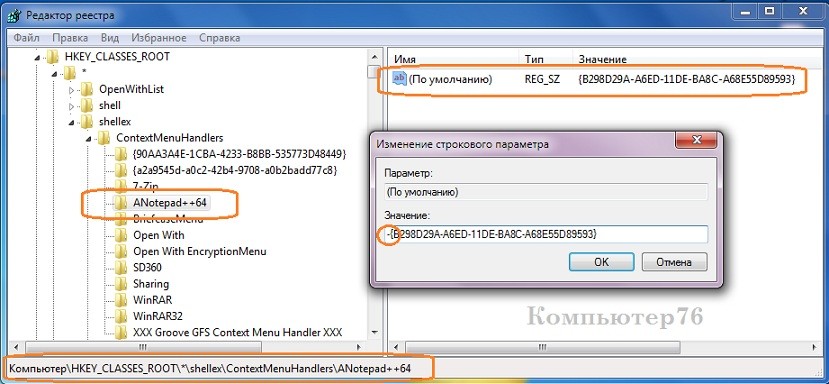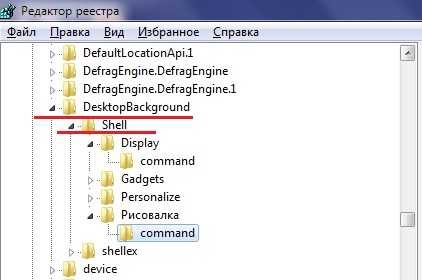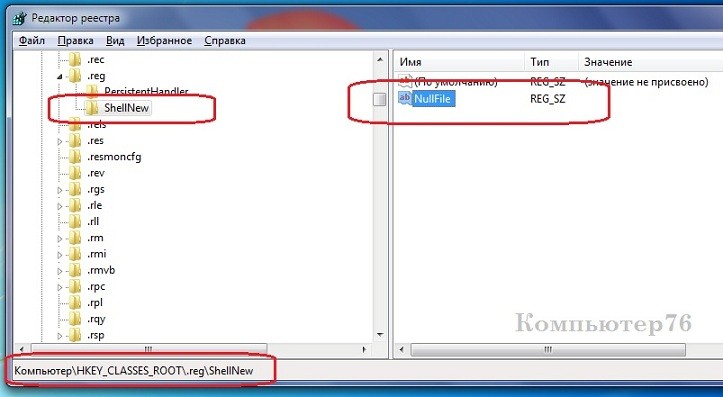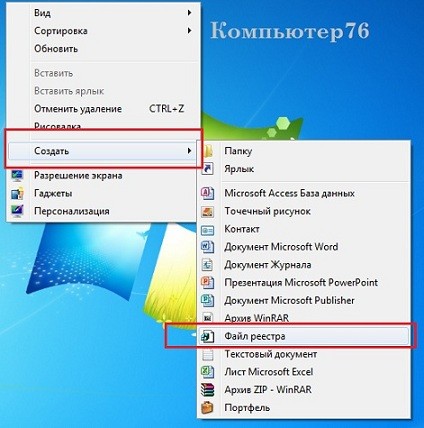Если вы замечаете, что контекстное меню по нажатии на правую кнопку мыши появляется отнюдь не сразу, а с длительной и неприятной задержкой, вероятно, пришло время навести в нём порядок. Если список команд сильно разросся, обратите внимание, все ли из них так необходимы. А если всё так и есть, попробуем редактировать контекстное меню. Некоторые программы во время установки спрашивают, расположить ли её команду в контекстном меню или не стоит. Но так делают не все, а потому после пакетной установки целого ряда программ можно обнаружить сильно разросшееся меню дополнительных команд. Некоторые из них могут быть чрезвычайно полезны – например, проверка файла на вирусы или возможность специального запуска. А некоторые можно смело исключить из списка. Или наоборот, что-то добавить по своему усмотрению. Так и сделаем.
В этом случае можно придерживаться двух вариантов развития событий: воспользоваться готовыми решениями в виде бесплатных программ для редактирования контекстного меню или ручками править реестр. Не важно, какой способ мы выбираем – сначала делаем резервную копию реестра.
Хотите научиться быстро перемещаться по реестру?
Редактирование контекстного меню возможно при помощи:
Отдельным вариантом рассмотрим редактирование контекстного меню Корзины.
Как отредактировать контекстное меню для файлов?
Итак, всё готово, программы редактирования меню пока не скачаны, приступаем к ручной правке. Как вы знаете, контекстных меню в Windows существуют два: для файлов (с небольшими разновидностями в зависимости от типа файла) и для директорий (папок). Вот раздел реестра, отвечающий за контекстное меню файлов:
HKEY_CLASSES_ROOT\*\shellex\ContextMenuHandlers\
Под разделом ContextMenuHandlers располагаются приложения, которые появляются в меню по нажатии правой мышкой по файлу. Каждый из них можно удалить навсегда, а можно деактивировать до момента (что и вам посоветую). Удалить запись можно простым стиранием подраздела, деактивировать – добавлением математического “–” слева от значения. Например, я захотел скрыть возможность редактировать документы с помощью редактора NotePAd++: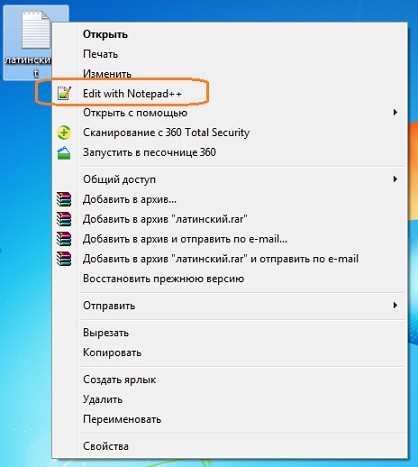
Отправляемся по указанному пути реестра и добавим “минус” слева от значения параметра:
Всё, о NotePad++ в контексте можно пока забыть. Если не помогает, а запись надоела – просто удалите раздел.
Однако вы успели, наверное, заметить, что раздел реестра отображает не все пункты из списка контекстного меню. Потому что не все пункты хранятся в одной локации. Остальные находятся в следующих разделах:
HKEY_CLASSES_ROOT\*\shell
HKEY_CLASSES_ROOT\AllFileSystemObjects\ShellEx\ContextMenuHandlers
Как редактировать контекстное меню для папок?
Смысл абсолютно такой же, только следует помнить, что для Рабочего стола контекстные меню находятся в другом разделе реестра. Разделах. В них я заглядываю редко по той простой причине, что сторонние программы не любят туда встраиваться. Однако, если такой конфуз случился (или вы решили избавиться от, скажем, пункта Гаджеты), заметьте нужные разделы реестра:
HKEY_CLASSES_ROOT\Directory\Background\shell HKEY_CLASSES_ROOT\DesktopBackground HKEY_CLASSES_ROOT\Directory\Background\shellex\ContextMenuHandlers
Как удалять и деактивировать, вы уже знаете.
Как добавить пункт в контекстное меню Рабочего стола?
На мой взгляд, некоторых команд в меню не хватает. Я постоянно делаю снимки с экрана, редактируя их в Paint-е. Его, пункт, и добавлю. Открываем раздел:
HKEY_CLASSES_ROOT\DesktopBackground\shell
И создадим слева под shell новый подраздел (я назвал его Рисовалка), а в нём новый подраздел с именем command:
Теперь в правой части окна изменим значение параметра REG_SZ на путь, указывающий на расположение файла, заключив его в кавычки. Путь легко узнать, посмотрев на Свойства файла. У Paint-а это такой:
Не покидайте реестр и установите необходимые разрешения для созданного раздела слева, выбрав свою учётную запись. На всякий случай, чтобы не было окна с ошибкой. Проверяем само меню – всё на месте:
Как редактировать контекстное меню в пункте Создать ?
Отдельный абзац статьи. Раз уж он позволяет работать с другими командами Windows, разрабы засунули его в отдельный раздел.
Пункт Создать пропал из контекстного меню
Но перед тем, как в этот раздел направиться, сразу определимся с типом файлов, которые мы из контекстного меню хотим создать. Например, если я много и часто редактирую реестр, пусть этот тип файла у меня и появляется по нажатии правой мышкой. И здесь будем полагать, что с ассоциацией файлов у вашей копии Windows всё в порядке: в её памяти файлы .reg зарегистрированы. А значит, так в реестре и ищем:
HKEY_CLASSES_ROOT\.reg
где .reg – это расширение нужных мне файлов. Как вы поняли, в разделе HKEY_CLASSES_ROOT их представлена куча. А мне остаётся создать новый подраздел в разделе .reg (ему я присвою имя ShellNew) и сразу справа добавлю новый параметр со пустым значением, но именем NullFile:
Всё. Проверяем Рабочий стол:
Метод срабатывает на моей Windows 7. Если у вас версия поновее, может не прокатить. Но тогда к описанным шагам просто нужно добавить файл нужного типа в папку по адресу:
C:\Windows\ShellNew
Она у вас уже есть. Создайте файл нужного формата, назовите любым именем. И вернитесь в тот же раздел реестра (у меня, напомню, HKEY_CLASSES_ROOT\.reg) и присовокупите к двум имеющимся третий с именем в параметре и значением полного к нему пути. Смотрите:
Ну, а удалять или деактивировать вы научились.
Как отредактировать контекстное меню с помощью программ?
В интернете таких программ полно, они полностью работоспособны и все бесплатны. Но поверьте, не всегда они в помощь обычному пользователю, который не собирается углубляться в дебри расширений для контекстного меню. Я дам вам пару ссылок, а вы сами подбирайте понравившиеся по усмотрению. Все разрабатывались под Windows 7, на W10 не пробовал. Функционал их разнится:
- Shmnview. Маловесная программа, не требующая установки. Распакуйте архив на Рабочий стол и запустите .exe файл. Окно, которое вы увидите, однако, может сбить с толку даже продвинутого пользователя обилием пунктов расширений меню:

Отключение/включение пунктов производится через красную/зелёную кнопки меню действий у панели инструментов (см. по стрелке).
- Программа Ultimate Windows Customizer, разработанная специалистами англоязычного форума TheWindowsClub. Имеет графический интерфейс. По-русски не понимает, однако, вооружившись словарём, можно будет проверить и исправить в системе много чего. Потребуется установка, но, если вы озабочены настройками контекстного меню, UWC вам здорово может помочь в его оптимизации.

Выберите нужную настройку (1) – в моем случае Context Menus, укажите папку/директорию, где меню отображается (2). Поле 3 отображает текущие в этом меню пункты. Чтобы что-то добавить или сбросить до настроек по умолчанию через кнопку Apply Defaults (4), выберите нужный пункт в квадранте по центру и введите имя по усмотрению:

Как видите, я предпочёл в контекстном меню выход на список служб Windows. Выбрал (1) пункт Services, ввёл (2) имя пункта в меню Службы (по-русски, конечно); нажал на Add (3). Как видите, оно сразу же появилось в меню. После выхода из окна настроек Close, могут потребоваться некоторые операции:

Reboot (перезагрузить компьютер), Log Off (завершить сеанс с этой учётной записью), Restart Explorer (перезагрузить Проводник Windows), Close (просто закрыть окно). Вобщем, как я описывал в недавней статье Как применить изменения в реестре без перезагрузки Windows? Ну что же, по-моему, очень удобная программа, чтобы редактировать контекстное меню от начала и до конца; присмотритесь и к другим её операциям.
Как отредактировать контекстное меню для Корзины
К этому вопросу меня подвёл небольшой “косяк” со стороны популярного чистильщика CCleaner. Во время установки он что-то надобавлял в меню Корзины, причём в итоге это стало выглядеть малопрезентабельно:

Вот как выглядит в реестре “корзинное” контекстное меню:

А вот и адрес ключа в реестре:
HKEY_CLASSES_ROOT\CLSID\{645FF040-5081-101B-9F08-00AA002F954E}\shell
Вопрос решился просто – удалением разделов с кракозябрами в своём имени.
Успехов.