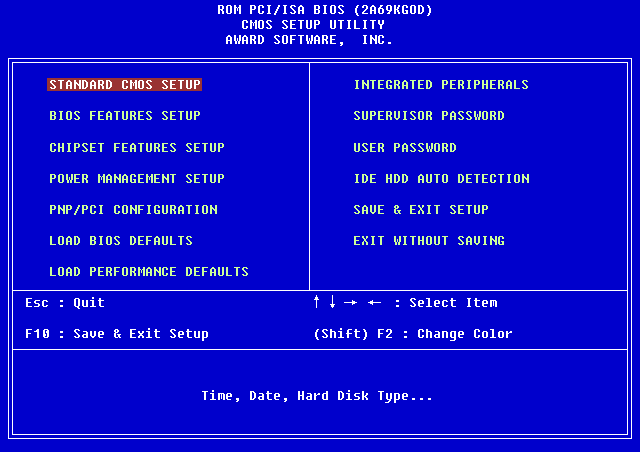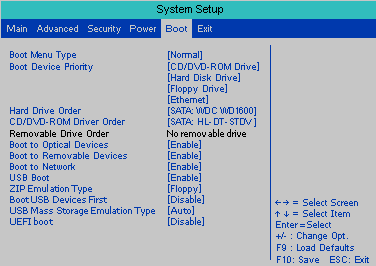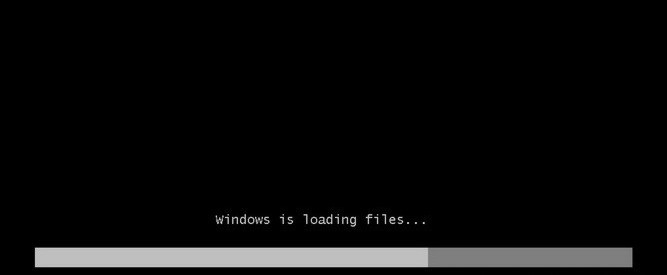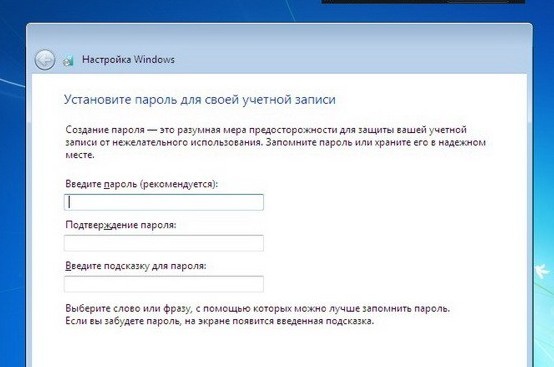Установка операционной системы на примере Windows 7. Рассмотрим самый простой из вариантов установки. Чтобы последующая установка прошла гладко, нам потребуются:
- прочитать статью о таблицах разделов жёсткого диска и подготовиться к возможной смене (конвертированию) форматов таблиц из GPT в MBR.
- загрузочный диск/флешка с устанавливаемой системой. Появилась возможность скачать, установить и использовать последнюю на этот момент версию Windows 10. Также существуют незаконные методы для скачивания. Подробнее в разделе Как обойти запреты.
- диски с установочными драйверами (идут вкупе с продаваемым компьютером или ноутбуком или предлагаются для скачивания на сайте производителя)
- для упрощённой установки (или при отсутствии драйверов) предлагаю воспользоваться каким-нибудь сборником драйверов Driver Pack Solution, скачанным предварительно в интернете и свободным к использованию. Сборник содержит драйверы большинства используемых в компьютерах и ноутбуках устройств. Но. Будьте внимательны, такие сборники вполне могут и не содержать в себе именно тот или те драйверы для конкретных устройств, которые вам необходимы. Такие сборники обновляются не так часто, как бы нам хотелось, много лишнего и навязчивого. Но всё равно, огромное спасибо ребятам за проделанную работу.
Включаем компьютер или ноутбук и вставляем в дисковод установочный диск с системой. Это может быть и созданная для этих целей загрузочная флешка, однако я давно использую для таких целей внешний бокс с набором всех типов и версий Windows (плюс ремонтные утилиты) – чего болванки-то собирать?
Если вы имеете дело с нетбуком или на компьютере, где привод оптических дисков давно не работает, а менять его лень, предлагаю воспользоваться загрузкой с флэш-устройства или виртуального оптического дисковода через USB порты. Помним, что Windows 7 не поддерживает установку с USB 3, так что проследите, чтобы usb-кабель виртуального дисковода не был подключен к синему разъёму USB. Но если нет ни привода, ни диска с Windows, а только сеть…
А хотите узнать, как установить операционную систему Windows с жёсткого диска, не имея ни привода, ни диска с самой операционной системой? Это описано в статье Установка_операционной системы с жёсткого диска . Существует возможность работать с ЛЮБЫМ ОБРАЗОМ, скачанным из сети, не прожигая его на диск и без настроек в BIOS. Читайте, как это сделать в статье Образ диска через загрузочное меню Windows.
Сразу после включения необходимо выдержать нажатой кнопку входа в базовую систему ввода\вывода (BIOS) или более её современный аналог UEFI. Вход в BIOS выполняется (по частоте использования) клавишами Del, F2, F1 и редко другие. В конце концов, вас должно встретить окно BIOS на манер такого:

Смысл последующих настроек состоит в том, чтобы убедиться в верной последовательности устройства, с которого сейчас будет происходить загрузка. По умолчанию и в последующем загрузка системы будет происходить с жёсткого диска, но так как системы ещё нет, компьютер или ноутбук должны загрузиться с диска в дисководе или флэшки (не в нашем случае). Это называется « выставить загрузку с диска или флэшки через BIOS ».
Таким образом, установка операционной системы всегда начинается в BIOS в разделе BOOT. На двух предыдущих рисунках его хорошо видно в верхней части. Он может выглядеть в развёрнутом виде вот так:
В системе могут быть установлены сразу два жёстких диска. Иногда это очень удобно (это так называемый апгрейд компьютера по части хранилища данных – просто купили ещё один винчестер). В продажу же поступает обычно компьютер и тем более ноутбук только с одним жёстким диском. Дальнейшая установка будет производиться на примере именно такого варианта. А если у вас оказалось два жёстких диска, то нужно просто выбрать любой из дисков для установки системы, а второй, как делают некоторые, использовать в качестве хранилища данных.
Итак, загрузка с оптического дисковода выставлена, а значит вас встретит вот это окно:
 Начнётся копирование установочных файлов. Это временные файлы, от которых потом частично избавится сама система, окончательно от них предложит избавиться уже программа по очистке системы:
Начнётся копирование установочных файлов. Это временные файлы, от которых потом частично избавится сама система, окончательно от них предложит избавиться уже программа по очистке системы:
Далее последует ряд диалоговых окон с интуитивно понятными настройками. Это выбор языка:
Приглашение к установке:
Заставят согласиться с лицензией:
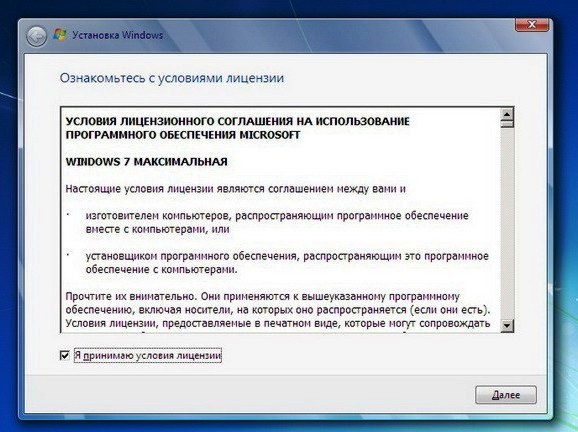 Встретит нас окно выбора типа установки операционной системы: обновить существующую (но мы же запустились не с прежней версии Windows) или заново установить. Выбираем окно Полная установка:
Встретит нас окно выбора типа установки операционной системы: обновить существующую (но мы же запустились не с прежней версии Windows) или заново установить. Выбираем окно Полная установка:
Мастер установки предложит нам выбрать диск, на который вы собираетесь установить систему. Если диск предварительно не разбивался, следующую пару абзацев можете пропустить. Менеджер установки выберет раздел, на который будет установлена Windows. По умолчанию это диск Диск 0 Раздел 1 System.
Если предварительно жёсткий диск был разбит на две части, то устанавливаем на диск С. Как это сделать заблаговременно, читаем здесь. Но это можно будет сделать и позже, то есть после того как прошла установка операционной системы. Об этом читаем здесь. Так что пока устанавливаем всё как есть и оставим один раздел.
Дополнение. Можно разбить диск на несколько частей. Оптимальным для автора всегда была разбивка жёсткого диска на три части: первая под Windows, вторая под любую другую и, наконец, отдельная часть винчестера, использующаяся под хранение файлов. Очень удобно в критической ситуации. Как это сделано на конкретном примере, читаем в статье Как создать раздел на жёстком диске. Но, повторюсь, это уже настройки «под себя». Как поступите вы, решать вам.
Ограничения таблицы MBR позволяют нам создать только 4 раздела с присвоением каждому из них латинской литеры. Первый или первичный раздел (Primery), который может быть помечен как Активный, говорит BIOS какой из разделов должен содержать системные файлы WIndows, необходимые для загрузки системы. Если активный раздел также содержит файлы операционной системы, он называется загрузочный раздел.
Буква тома будет предложена системой по умолчанию не случайно. В принципе, вы вольны выбрать любой раздел для установки системы. Но в последующем практически все программы, которые вы будете устанавливать в систему, будут «проситься» на установку по пути С:\… Туда же будут устанавливаться по умолчанию и разные компоненты программ или дополнения. Каждый раз корректировать этот путь быстро надоест. Есть ещё некоторые нюансы, о которых перед установкой операционной системы мало кто задумывается. Оставьте, в общем, как есть.
После того, как вы выберите место для хранения системных файлов, начнётся их выгрузка с установочного диска в дисководе.
После окончания копирования файлов, компьютер автоматически перезагрузится. Наша задача в это время, нажатием на кнопку дисковода, временно удалить загрузочный диск. После выдвижения лотка с диском из привода, установка операционной системы начнётся уже с винчестера. В противном случае вы рискуете повторять загрузку установочных файлов снова и снова (выставленная в BIOS или UEFI первоначальная загрузка с диска будет «перебивать» загрузку с винчестера). Уже после того, как установка операционной системы будет полностью завершена, для убыстрения загрузки Windows (Linux) можно выставить загрузку в BIOS или UEFI сразу с жёсткого диска, минуя дисковод. Но это потом. Если вы пропустите момент и процесс установки начнётся заново, ничего страшного: нажмите Ctrl + Alt + Del, компьютер перегрузится и диск можно будет удалить.
Установка операционной системы – дальше всё просто.
Всё, что нам остаётся в процессе, так это следовать инструкциям мастера установки. Они понятны, просто старайтесь читать, а не просто жать на кнопочку ОК. Там будут вопросы часовой пояс, пароли к учётным записям, процедура последующей активации. Эти вопросы имеют в принципе академический характер, и к процедуре установки системы они уже имеют косвенное значение, применимое, однако, ко всем пользователям. Это название компьютера:
Пароль к учётной записи. Его потом можно придумать.
Окно активации ключом и активации через интернет. Окно можно пропустить, галочку активации убрать.
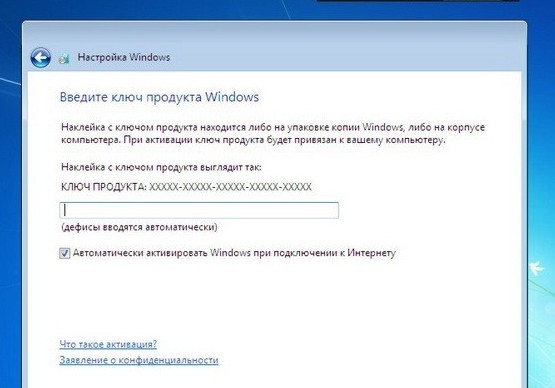 Ну, и установка параметров обновления. Выбор за вами, конечно. Если продукт лицензионный, бояться нечего.
Ну, и установка параметров обновления. Выбор за вами, конечно. Если продукт лицензионный, бояться нечего. 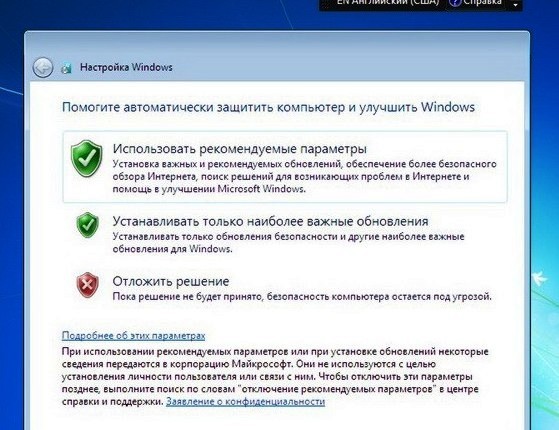 Установка операционной системы на данном этапе окончена. Основные моменты установки завершены. Но систему ещё трудно назвать работоспособной. Ещё не выставлены параметры экрана, не установлены драйверы устройств, нет программ, которые расширяют её функционал. Так что продолжаем установку Windows в следующей статье.
Установка операционной системы на данном этапе окончена. Основные моменты установки завершены. Но систему ещё трудно назвать работоспособной. Ещё не выставлены параметры экрана, не установлены драйверы устройств, нет программ, которые расширяют её функционал. Так что продолжаем установку Windows в следующей статье.
Успехов