Схемы электропитания Windows 10: как восстановить? И почему, кроме схемы Сбалансированная (рекомендуется), в Электропитании ничего нет? Схемы электропитания – это собрание аппаратных и программных настроек и возможностей компьютера, управляющие тем, сколько и как эффективно машина потребляет электроэнергию. В общем, как долго и эффективно он (если это ноут) будет работать, и сколько за это (если стационарник) вы будете платить. В прямом смысле – за электроэнергию. Начиная с Windows 10 бильда 17083, схем уже четыре. С каждой из них можно познакомиться, набрав в строке команд cmd
%windir%\system32\control.exe /name Microsoft.PowerOptions
Не удивляйтесь, однако, если вы их обнаружите не в том виде как ожидалось или увидите кучу дублей. Читаем далее.
В качестве отступления или обязательно прочтите.
Традиционно пользователю всегда был доступен выбор из двух “энергомоделей”: S3 и Modern Standby (S0 для пониженного потребления). Первый из них является устаревшим стандартом (что, конечно, не означает его неприменимость). Modern Standby широко распространяется именно среди мобильных устройств, используя последние технологии встроенных в плату и подключаемых в сокет устройств. В общих чертах второй вариант может поддерживать работоспособность устройства на должном уровне на фоне меньшего энергопотребления. Вообще, здесь есть пара интересных нюансов, о которых стоит поговорить отдельно. А вот что вы должны сейчас сразу почерпнуть: если ваша сборка поддерживает Modern Standby, среди схем электропитания вы можете увидеть (по умолчанию) только Сбалансированную. И это нормально. При этом никакую другую схему вы добавить просто не сможете. Официально перевод в режим S3 простыми настройками в BIOS не возможен без полной переустановки Windows. Хотя я бы не был столь категоричным ))). Так или иначе, общую информацию о плане на вашем устройстве вы можете получить из строки cmd от имени администратора командой (ищите инфу про S0)
powercfg -a
Короче, мы уяснили, что, особенно для владельцев ноутбуков и других мобильных устройств, не все схемы доступны. Хотя именно для таких юзеров планы управления электропитанием и разработаны. И иногда по причине поиска неисправностей эти планы необходимо использовать. Хотя бы на время. Но от S0 избавиться можно. Для этого часто достаточно в той же консоли набрать
reg add HKLM\System\CurrentControlSet\Control\Power /v PlatformAoAcOverride /t REG_DWORD /d 0
и ввести команды восстановления схем электропитания из абзаца Как восстановить или удалить конкретную схему? Схемы должны появиться в части Панель управления\Все элементы панели управления\Электропитание в части Показать дополнительные схемы. Напомню, что не все режимы вам будут доступны, если у вас на руках не Windows Workstation.
Все схемы электропитания Windows 10.
Итак, в Windows 10 последних версий дефолтные схемы электропитания выглядят следующим списком:
Сбалансированный – предлагает полную производительность, когда та нужна и экономию энергии, когда компьютер простаивает. Для пользователей он реально оптимален.
Экономия энергии – производительность снижена, нагрузка на проц и светодиоды экрана понижена. Для обладателей ноутбуков с любым состоянием батареи иногда просто находка. Для стационарного компьютера использовать режим нет никакого смысла.
Высокая производительность – усиливает яркость на экране и теоретически увеличивает производительность. В таком режиме батарея ноутбука разряжается гораздо быстрее.
Максимальная производительность – теоретически должна быть активна лишь на стационарных (в быту – десктопах, хотя это не очень корректное название) и “хай-енд” девайсах. Ни о каких ограничениях со стороны аппаратных настроек речи нет. Спящий режим для HDD и SSD отключается, уход в гибернацию выключен, монитор – на максимальную яркость, процессор загружается на все 100%.
Собственный или настраиваемый план. К официальным его не относят: он разрабатывается и применяется конкретным OEM производителем устройства или настраивается пользователем собственноручно в настройках Создание схемы электропитанием. Отсюда возможно появление всякого рода дублей (куча схем с одинаковым названием), о которых вы можете и не подозревать.
 Как восстановить или удалить конкретную схему?
Как восстановить или удалить конкретную схему?
У нас в этом случае несколько вариантов. Применения нижеследующих команд должно хватить. С помощью консоли cmd сначала деактивируем режим SO указанной командой из абзаца повыше. После чего тут же каждую из схем можно восстановить следующими командами:
Экономия электроэнергии:
powercfg -duplicatescheme a1841308-3541-4fab-bc81-f71556f20b4a
Сбалансированный:
powercfg -duplicatescheme 381b4222-f694-41f0-9685-ff5bb260df2e
Высокая производительность:
powercfg -duplicatescheme 8c5e7fda-e8bf-4a96-9a85-a6e23a8c635c
Максимальная производительность:
powercfg -duplicatescheme e9a42b02-d5df-448d-aa00-03f14749eb61
Для применения изменений достаточно перезапустить Проводник:

Второй вариант более сложный, используйте, если первый вариант из консоли не прокатил. Для этого:
- качаем архив с планами по ссылке чуть ниже
- распаковываем в папку
- переносим нужный файл схемы из папки в корень диска С: для удобства в дальнейших с ним операциях (название произвольное и роли не играет – просто для ориентира):
- из консоли cmd от имени администратора вносим нужный командой типа
powercfg -import "C:\Экономия энергии.pow" 40a2b0b8-9231-4fda-a3db-5c3de1e45d71 powercfg -import "C:\Высокая производительность.pov" 8c5e7fda-e8bf-4a96-9a85-a6e23a8c635c powercfg -import "C:\Максимальная производительность.pov" e9a42b02-d5df-448d-aa00-03f14749eb61 powercfg -import "C:\Сбалансированная.pov" 381b4222-f694-41f0-9685-ff5bb260df2e
Скачать архив с схемами питания компьютера/ноутбука для Windows 10
Тут же можно проверить список имеющихся планов-схем:
powercfg /list
Как видно по фото, у меня появились дубли уже имеющегося Сбалансированного. Из графического апплета это выглядит так:
Почищу список командой типа:
powercfg -delete GUID
где GUID
– длиннющий идентификатор, присвоенный каждому из режимов. Например,
powercfg -delete 2d4c57b2-a738-4bf9-a644-3df9885c4f36
Консоль не ответит ничего, однако как проверить сделанное вы знаете:
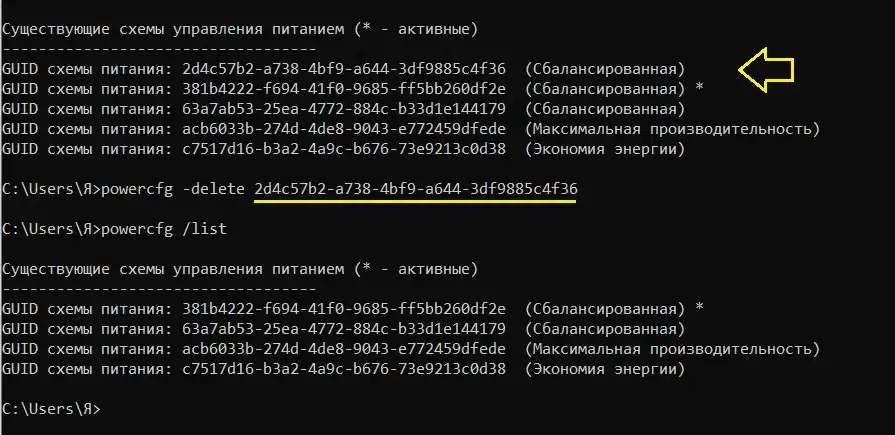
Всем успехов.
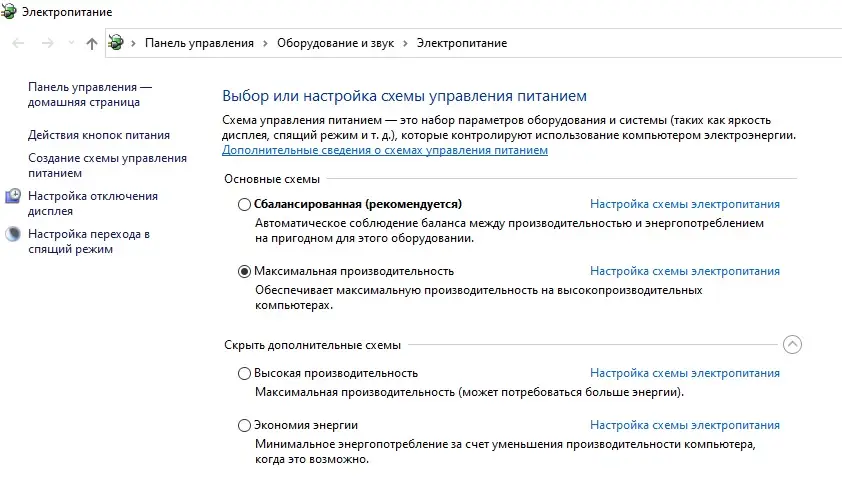

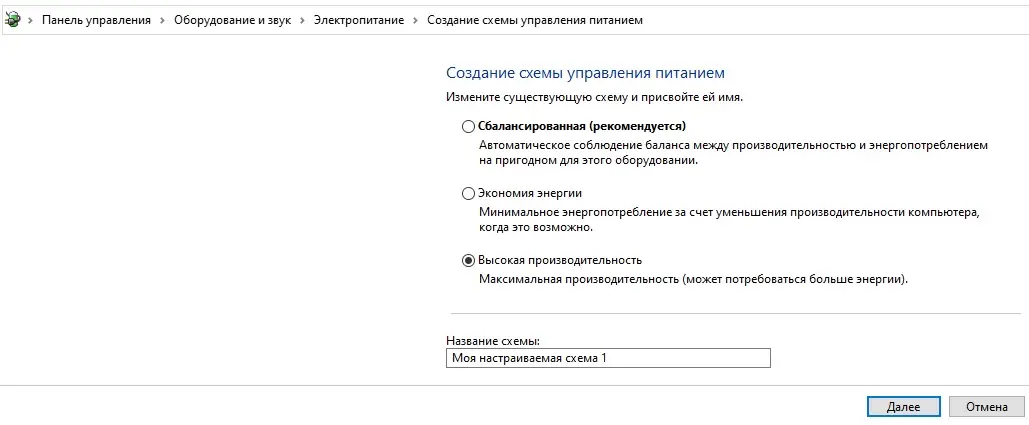
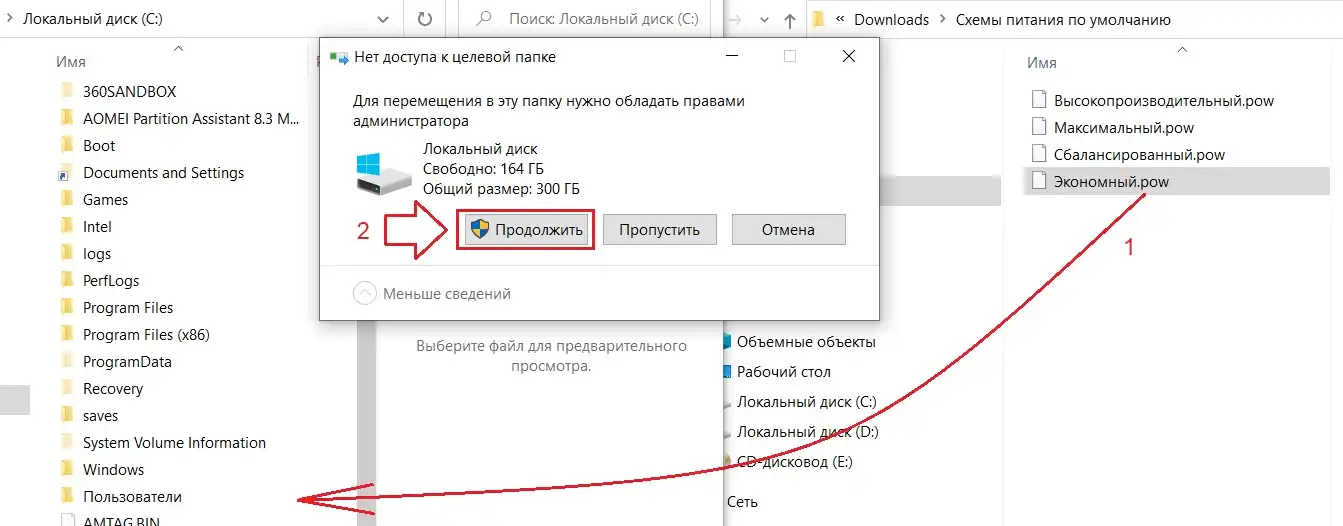
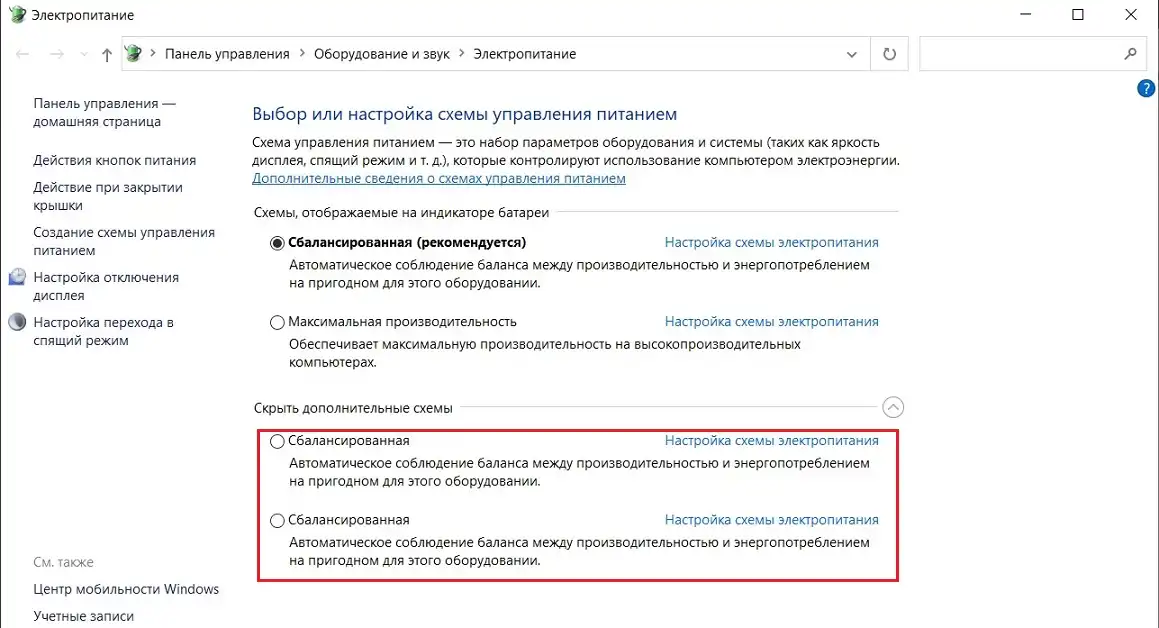
Здравствуйте, сможете подсказать пожалуйста. Скачал и перенес файлы из архива в папку Пользователи. Ввел в командную строку все как указано в статье, написано, что импортировалась схема, но она не имеет названия. Фактически они добавились, но через пункт “Выбор или настройка схемы управление питанием” я их выбрать не могу и они там не отображаются.
Снимок
Снимок2
Покажите в виде скрина ответ консоли на команду
powercfg -a
Походу, схемы просто скрыты. В любом случае запустите сначала консоль от имени админа и отключите Сбалансированный режим командой
reg add HKLM\System\CurrentControlSet\Control\Power /v PlatformAoAcOverride /t REG_DWORD /d 0
И повторите шаги из абзаца Как восстановить или удалить конкретную схему? По необходимости избавьтесь от лишних схем из той же консоли указанными командами.