В вашей Windows экран постоянно обновляется?
Всем привет, сегодня я представлю вам очередную порцию инструкций на тему одной неприятности, с которой столкнулся после переустановки Windows 10 сбросом до заводских настроек. После длительной, как известно всем, кто сталкивался, процедуры я обнаружил, что мой экран постоянно обновляется, как бы мигая. При этом периодичность моргания-обновления не поддавалась какой-то логике или статистике: всё происходило произвольно. Не то чтобы сие сильно мешало, но подобные беспричинные артефакты напрягают, думаю, не только меня. Подразумеваю, что данная инструкция поможет не всем, однако описанное примите к сведению.
Наиболее вероятной причиной факта, что экран постоянно обновляется, является как раз не проблема с проводником, а высокая (и при этом вполне штатная по задумкам самой системы) загрузка процессора. Причём, как ни странно это прозвучит, Диспетчер задач никакой запредельной нагрузки может и не отображать. То есть никакие, как часто ожидается в подобных случаях, красных зон в столбике с ЦПУ не видны:
Если вы столкнулись с подобными симптомами, я сразу посоветую вам отсечь все вероятные источники проблемы, связанные с вопросом синхронизации и решения множества запланированных системой задач. Так что последовательно попробуйте следующие шаги:
- Закрываем процессы, связанные с синхронной работой приложений
- Проверяем Планировщик заданий
- Активируйте режим максимальной производительности
- Исключаем проблемы с видеодрайверами
- Сменим настройки экрана
- Проверьте работу Windows в Безопасном режиме и режиме чистой загрузки.
- Не получается?
Работа с облачными сервисами, особенно с целью синхронизации файлов и резервным копированием – проблема для процессора в ОС Windows 10. Такие процессы как OneDrive и iCloud были неоднократно замечены за подобным. Найдите обе в Диспетчере задач и завершите работу с ними:
Если результат удовлетворительный, советую избавиться от них ещё на стадии загрузки системы. Уберите их, а также и всё лишнее из Автозагрузки. Её настройки находятся тут же, в Диспетчере, в одноимённой вкладке:
Слишком много задач перед системой.
Второе, что я бы проверил, это присутствие постоянно выполняющихся задач. Планировщик вообще вещь крайне полезная, ибо содержит часть информации о запланированных системой и программами задачах, о которых мы можем даже не подозревать. Открываем консоль команд от имени администратора и вводим
%SystemRoot%\system32\taskschd.msc /s
Очень много задач прописывается службами для OneDrive и браузера Edge. Они вам нужны?
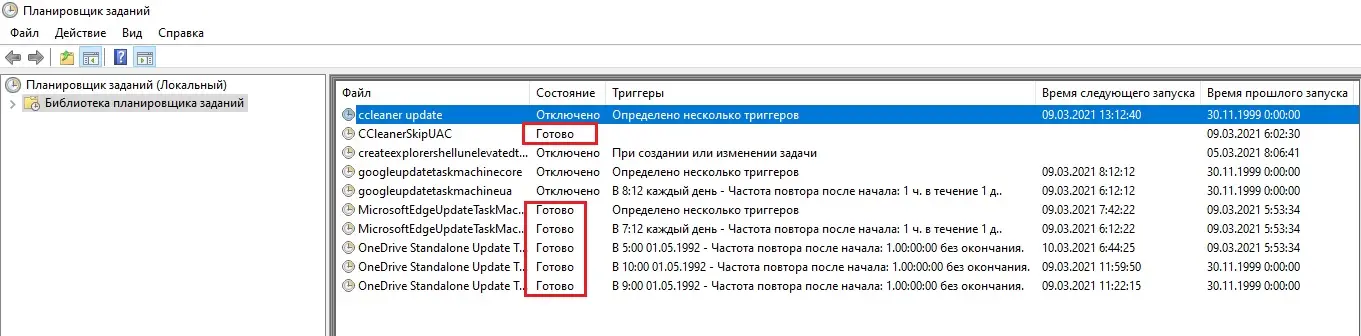
Далее. Слева щёлкаем по Библиотеке планировщика правой мышкой, выбирая Отображать все выполняемые задачи:
В окне последовательно снимаем задачи, проверяя не исчезла ли проблема.
Режим максимальной производительности.
С помощью следующей настройки попробуйте “дать пинка” процессору. Это означает вывести ЦПУ в режим максимальной производительности. Перед тем, как вы продолжите, предупреждаю: работа в таком режиме подразумевает:
- HDD или SSD не выключается на протяжении всего сеанса;
- режим сна отключается;
- Встроенный Wi-Fi модуль работает “на максималке”;
- Отключается режим гибернации;
- Монитор выключается только через 15 мин. по отсутствию активности;
- Оптимизируется режим повтора видеороликов.
- Яркость экрана выйдет на максимальную.
Если что-то из описанного вас не устраивает, проходите мимо абзаца. А так…
- запускаем консоль cmd от имени администратора и вводим команду
powercfg -duplicatescheme e9a42b02-d5df-448d-aa00-03f14749eb61
- перезагружаем компьютер (впрочем, проверьте – иногда прокатывает и без перезагрузки) и снова запускаем консоль cmd уже с следующей командой
%windir%\system32\control.exe /name Microsoft.PowerOptions
Ищем схему Максимальная производительность среди дополнительных и активируем её:
Проверяйте, снова ли экран постоянно обновляется, или работа стала более привычной без всяких миганий.
КСТАТИ
Если план изменён, но вы передумали, всё можно обратить. Вернитесь к настройкам схем, повторяя нужные шаги, и выберите Сбалансированная.
Утихомирим экран.
Самая быстрая настройка, касающаяся экрана/дисплея. Открываем консоль и вводим
desk.cpl
где выберите рекомендуемые параметры экрана:
Если вы любитель показа слайд-шоу на Рабочем столе, откажитесь на время от своей привычки. Или выставьте смену фотографий через более длительный промежуток времени. Эти настройки, напомню, находятся в части Персонализация с контекстного меню рабочего стола Windows.

Экран постоянно обновляется из-за видеодрайвера.
В эту часть “трабл-шутинга” пользователей отсылают по поводу и без. Однако я никогда не пренебрегаю проверкой состояния видеодрайверов. Если хоть какие-то сомнения по этому поводу у вас возникли, не стесняйтесь проверить их работу и возможность установить версию поновее. Или стабильнее. В Windows 10, как ни странно, для этого есть всё. Вот пару советов на скорую руку тем, кто заглядывает в Диспетчер задач нечасто:
- зажмите клавиши WIN + R и введите
control /name Microsoft.WindowsUpdate
проверьте наличие обновлений, нажав по кнопке проверки. Если появится ещё одна про Необязательные обновления, выберите её. Скорее всего, там появились обновлённые драйверы для некоторых устройств. Если упомянута видеокарта, установите.
- Однако – не смейтесь – обновление видеодрайверов и может быть причиной проблемы с тем, что экран постоянно обновляется. Зажимаем WIN + X, выбираем Диспетчер устройств и переходим к Видеоадаптерам. Дважды щёлкните по каждому (если несколько) и выберите вкладку Драйвер. Если кнопка Откатить неактивна (серая), вариантов развития событий до его установки несколько. Ваш драйвер либо “бронелобый”, то бишь стандартный, либо давненько не обновлялся, либо вы успели основательно почистить систему, удалив ненужные драйверы прежних версий.
Так что попробуйте повторить процедуру поиска обновлённой версии с помощью кнопки Обновить драйвер. Пусть Windows ещё раз слазает на сервер и проверит драйвер хорошенько. Ну нет, так нет, если что.
Безопасный режим и режим чистой загрузки.
Два похожих, но не одинаковых варианта загрузки. Первый подразумевает загрузку системы только с целью показать Рабочий стол, во втором запустятся все (но и только они) службы Microsoft. Оба варианта полезны, так что советую запустить каждый и последовательно. Способов перехода в Безопасный режим куча – выбирайте любой из статьи. Для перехода во второй вызываем утилиту Конфигурации через клавиши WIN + R
msconfig -3
выставляем чек-бокс Не отображать службы Microsoft и снимаем все галочки напротив служб.
Ничего не помогает…
Надеюсь, ваша проблема таки-решена. Если нет, переходите к тяжёлой артиллерии по восстановлению системных файлов и образа Windows. Вам в помощь командная строка cmd от имени администратора и две последовательные команды от утилиты SFC и среды DISM
sfc /scannow
DISM.exe /Online /Cleanup-image /Restorehealth
Что знал, рассказал. Всем успехов.


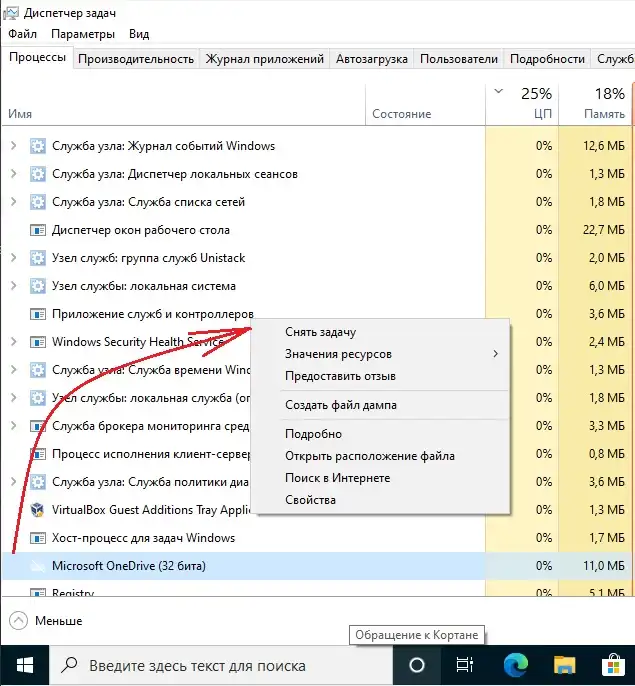


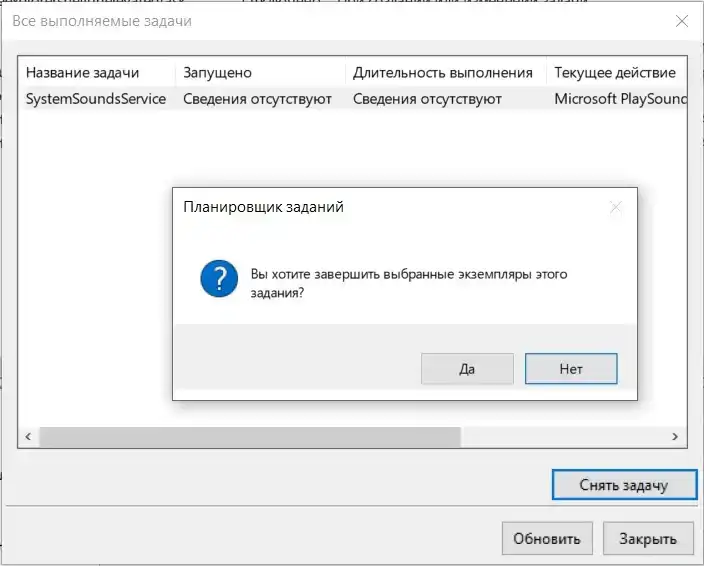

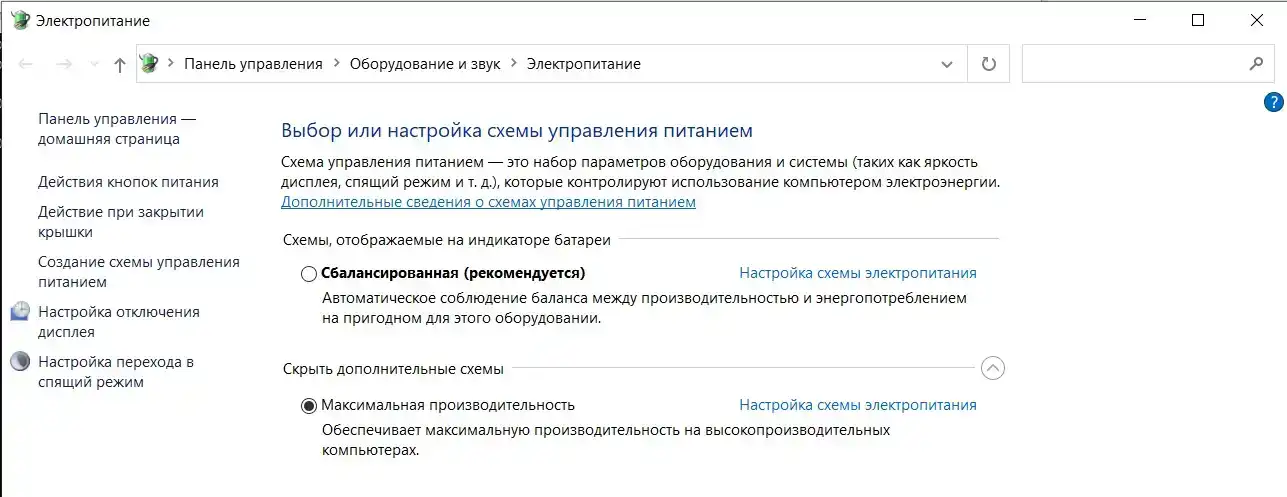
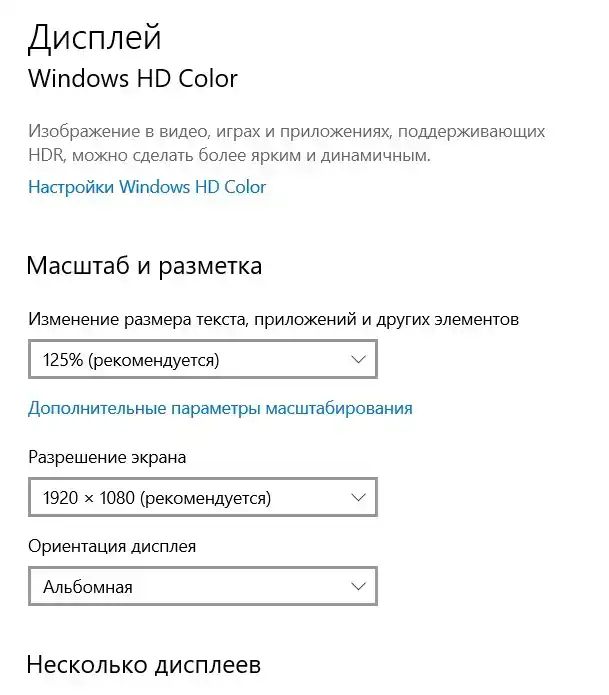
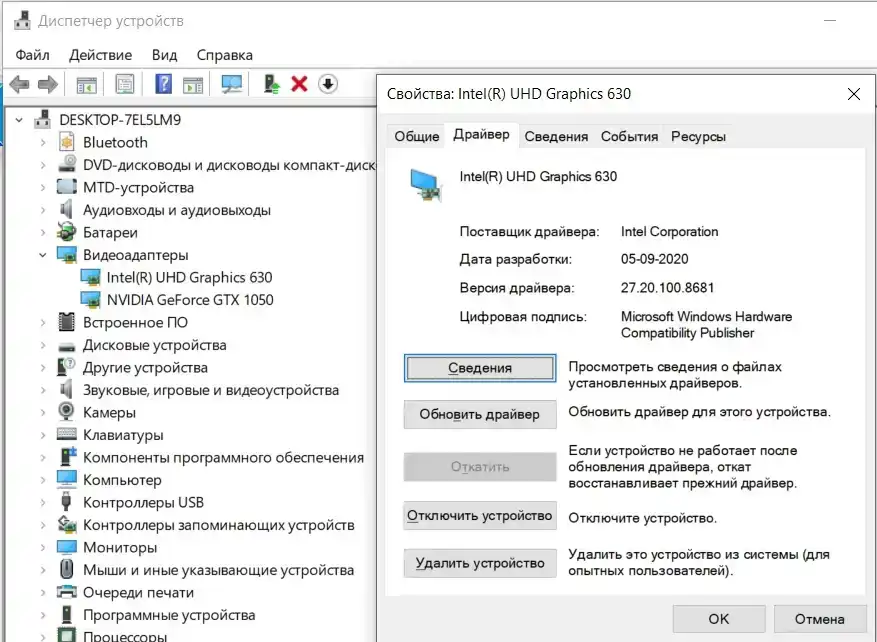
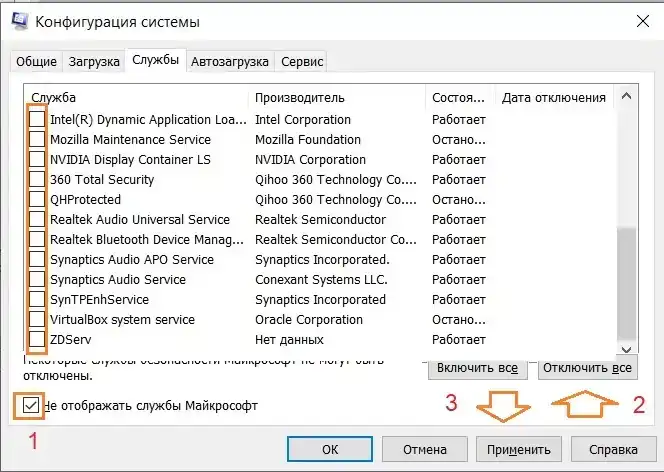
Класс спасибо помогло это было OneDrive и iCloud
Тоже убрал one drive из планировщика задач. Посмотрим как будет вести себя ноутбук.