Возможно ли восстановить Windows после замены материнской платы? В сегодняшней статье разберём конкретный случай, связанный с установкой подходящих драйверов на предустановленную Windows после замены материнской платы. В статье я решил опускать по максимуму упоминание о конкретных моделях и уделить внимание именно общему подходу к процессу. Упор будет сделан на ситуацию, когда замена материнской платы была, скорее, вынужденной мерой. Часть фотографий сделана со смартфона, так как операция восстановления Windows проводилась вживую, на реальной машине. Не обессудьте.
Показания к применению:
- Все компьютерные составляющие остаются без изменений, но в чрево машины перекочевала новая материнка. Неважно, после ли апгрейда либо вследствие замены по неисправности. В общем, материнская плата другая.
- Предустановленная на жёсткий диск система застревает на фазе загрузчика при появлении логотипа, отказываясь загружаться.

- Скорее всего, вы постоянно видите пресловутый BSOD в “Windows 7”- или “Windows 10”-исполнении.
- Средство восстановления запуска не может исправить ситуацию. Многократные попытки вернуть Windows к жизни ни к чему не приводят.
Причина появления BSOD в таких случаях на фоне исправного оборудования одна – несовместимость драйверов. Предустановленных и тех, что требуются для нового оборудования (последних как раз и не хватает). И именно такое поведение характерно для ситуаций, когда пользователь пренебрегает элементарной подготовкой к переезду либо замена материнской платы связана с её поломкой, когда ни о какой подготовке и речи быть не может.
Как восстановить Windows после замены материнской платы: порядок действий.
- Драйверы нашли? Копируйте на флешку.
- За вас всё сделает DISM.
- Как удалить устаревшие, побитые или мешающие загрузке драйверы, если Windows не загружается?
Первое, чем вам нужно запастись с любом случае – драйверами к материнской плате. Не знаю, скачаете ли вы их с сайта производителя либо они пришли на диске в коробке. В любом случае, чтобы восстановление Windows после замены материнской платы прошло гладко, не обязательно тратить время на скачивание ВСЕХ драйверов. Сейчас вам нужны те, что на чипсет (Chipset) или в названии имеют аббревиатуры IDE/AHCI/SATA. Однако я лично не пренебрегал возможностью установить на флешку и остальные пакеты драйверов. Тип носителя значения не имеет: загрузочная Windows может находиться и на диске/флешке, а драйверы к материнской плате на другой флешке или карте. Просто в последующем вам придётся определиться с буквами носителей из аварийной консоли cmd. Оттуда мы и попытаемся восстановить Windows после замены материнской платы путём добавления новых драйверов к ней. Не поленитесь ознакомиться со статьёй по ссылке выше – вариантов выхода на консоль несколько, вполне вероятно обойтись и без флешки с Windows.
Загрузочные файлы Windows и драйверы к материнской плате лежат на разных CD или DVD дисках? А оптический дисковод один? Сразу после запуска аварийной консоли команд выньте Windows диск и вставьте тот, что с драйверами.
Узнать версию и название материнской платы легко, не открывая кейса. Абы что вы, конечно, не станете устанавливать в компьютер, и, скорее всего, название материнской платы вам известно. Однако один из самых быстрых способов это сделать в Windows 10 – с помощью командной строки. Следующая команда сработает и в обычном сеансе Windows и в среде Windows PE в аварийной консоли:
wmic baseboard get product, manufacturer, version, serialnumber

Простое выделение и копирование (Ctrl + C) полученной на выходе информации и вставка в строке поиска браузера с операторами drivers sata ahci приведёт к поисковой выдаче с драйверами к плате:
Вобщем, не мне вас учить. Распакуем папку со скачанными драйверами и кладём их на диск, карту, флешку. Напомню, что драйверы в папке должны находиться в чистом виде – файлами с расширением .ini.
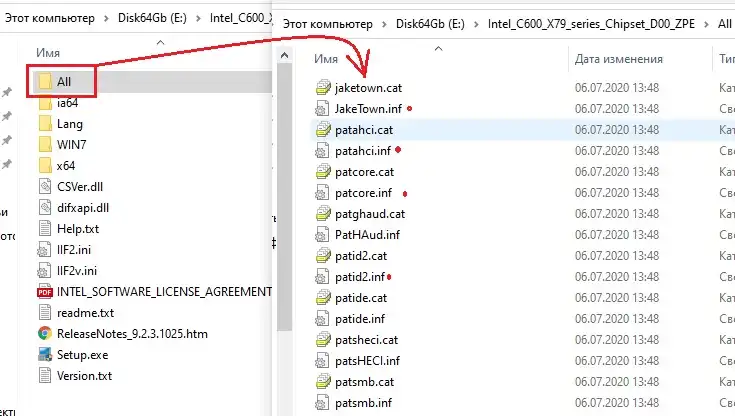
Что понадобится, и в каком направлении будем работать?
Перед тем, как начнёте, примите к сведению. Драйверы должны содержаться в отдельной папке, не в формате .exe и в разархивированном виде.
- Загружаемся с флешки с Windows (или, если такая возможность есть, к аварийной консоли на том же диске с незагружающейся Windows) и драйверами к плате. Это делается выставлением её в качестве загрузочного устройства в BIOS или запуском меню быстрой загрузки F9, F11 или F12 в зависимости от версии платы.
- Выходим на аварийную консоль команд cmd:

- Запускаем утилиту DISKPART и ищем носитель с драйверами. Нам нужна лишь буква флешки, команда от DISM всё потом сделает сама (напрягайте глаза):
diskpart list volume
где Х – буква флешки или карты, на которых лежат драйверы. За диском с Windows, которая пока не загружается, у меня закреплена буква С. Выходим из Diskpart командой exit и убедимся в наличие нашей папки на флешке переходом через присвоенную ей букву и командой dir отображения содержимого:
exit g: dir
- Папка с драйверами видна справа под именем Intel_C600_X79_…. Копировать её или производить с ней какие-то манипуляции не нужно. Выходим обратно на исходную консоль:
x:
- И запускаем команду добавления драйверов к имеющимся:
dism /image:C:\ /add-driver /Driver:X:\ /recurse
- С: – диск, где находится незагружаемая Windows
- X: – флешка со скачанными драйверами.
Как видно по фото, DISM поэтапно копирует .ini-файлы, находящиеся в папке с драйверами. Ждём, когда консоль отработает, выходим на перезагрузку, выставляя загрузку с жёсткого диска. Пробуем войти в Windows в обычном режиме.
Успехов.

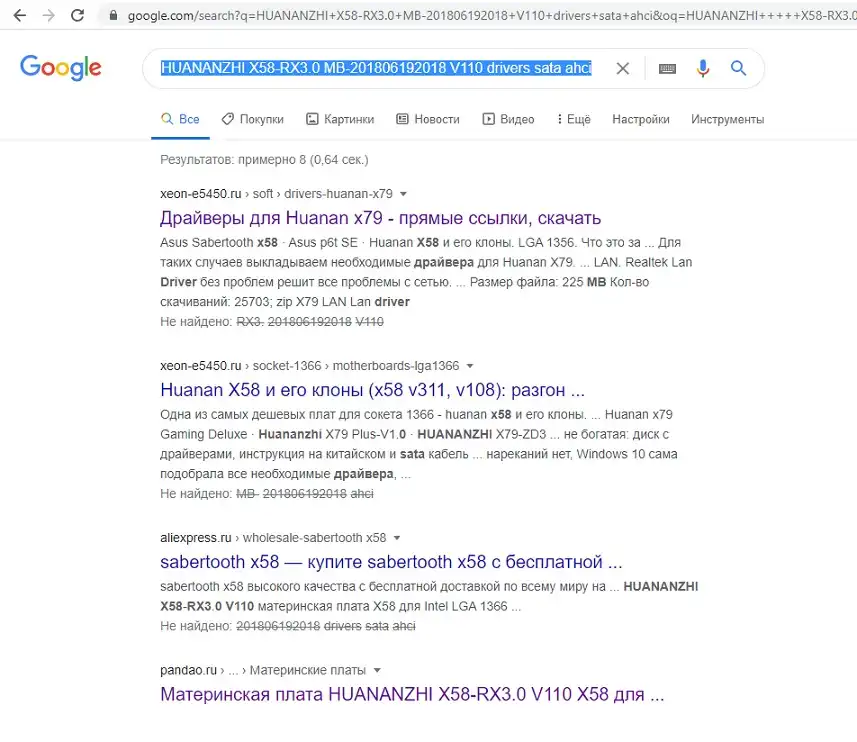
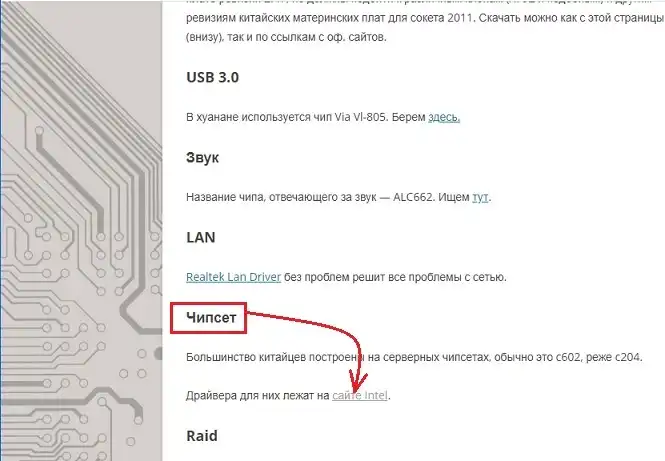
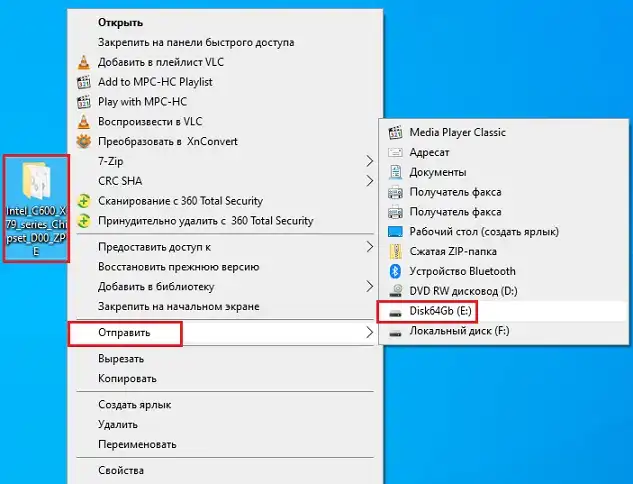
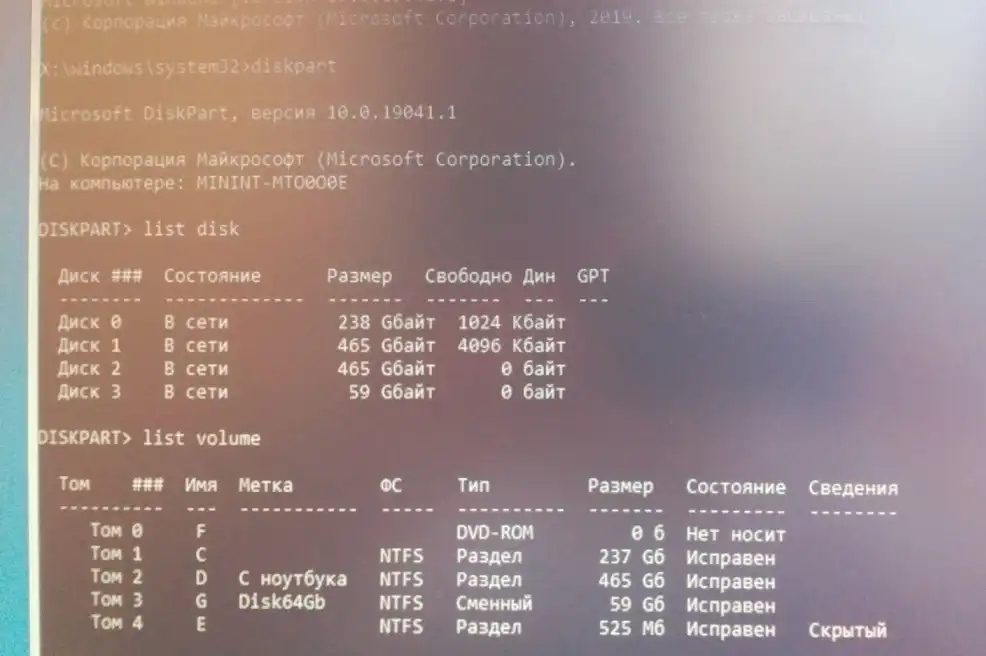
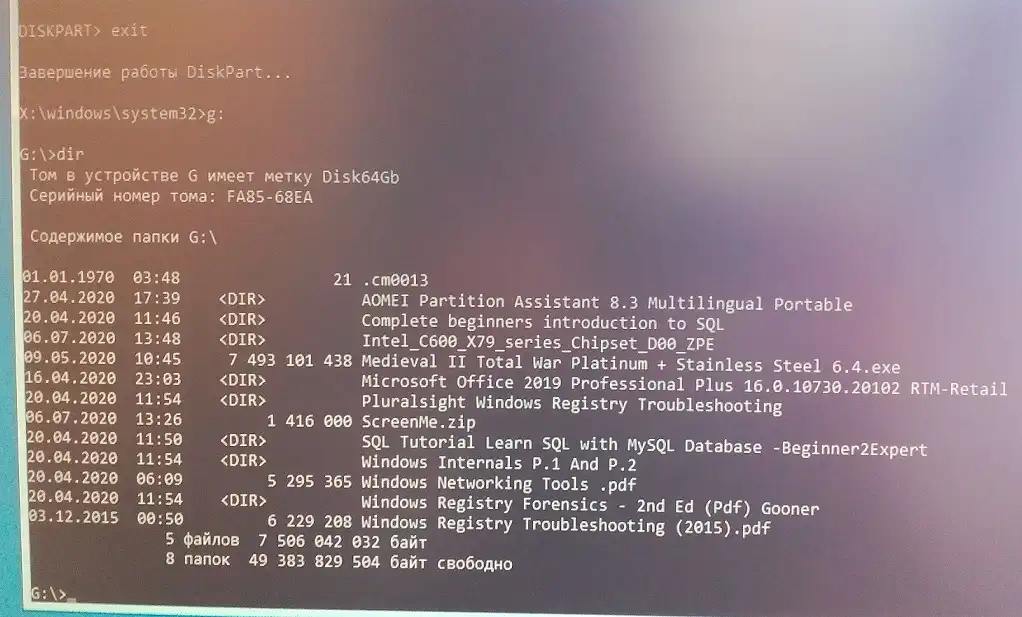

Спасибо! Помогло.
все бы ничего, но:
ошибка: 3
каталог с:\windows не является допустимым каталогом windows. убедитесь что в параметре /windir указан допустимый каталог. для получения дополнительных сведений выполните команду “dism.exe /windir /?”
1000020018
При работе в среде WinRE буквы дисков могут меняться. Воспользуйтесь проводником для просмотра и навигации прямо в RE-режиме. Для начала откройте ещё одно cmd, в котором запускайте либо команду dir, отвечающую за просмотр содержимого директорий. Или воспользуйтесь возможностями Блокнота notepad. Например, из этого ролика: