В статье рассмотрены решения самых частых проблем с работой встроенного модуля bluetooth: нет соответствующего значка, подключаемые устройства “отваливаются” во время работы, или не работает bluetooth совсем.
Перед тем, как начнёте.
Некоторые советы требуют переустановки драйвера к устройству. В одной из статей я показал, как почистить все (в том числе и зависимые) драйверы к bluetooth-устройству, которое не работает , но из Диспетчера устройств не удаляется. Напоминаю, что Windows подгружает в себя “интернациональные” драйверы, которые теоретически способны определять любые устройства. Однако лучше самого производителя никто лучше не знает как работает выпущенный им модуль. Вывод: хотите корректной работы – отправляйтесь на сайт вендора составляющих вашего компьютера/ноутбука.
Не работает bluetooth: пропала иконка.
Системный трей панели задач справа внизу в части уведомлений Windows призван отображать значок bluetooth сразу, как только модуль активизируется. При нормальных настройках системы его аннулировать из области уведомлений можно только выставив в настройках значка функцию…
Однако вернуть его обратно бывает непросто. Пару советов как заставить значок bluetooth появиться там, где он должен быть.
- там же, в области уведомлений выберем кнопку Настроить… и, нажав по ней, попадаем в окно настройки Значков, где проверим, выставлена ли функция отображения:

В Windows 10 вам в помощь путь Настройки -> Устройства -> Блютус и другие устройства, где нужно проверить, выставлена ли галочка напротив опции Показывать значок блютус в области уведомлений. В обоих случаях вам возможно потребуется перезагрузить систему для вступления изменений в силу.
- если после перезагрузки ничего не изменилось, проверьте соответствующую службу. Наберите в строке поиска или консоли cmd команду services.msc
и в списке служб найдите ту, что отвечает за запуск модуля. Проверьте тип запуска двойным по службе кликом:
Должно быть так. По необходимости нажмите Запустить и проверьте, появился ли значок.
Не работает bluetooth: ни одно bluetooth устройство не подключается к компьютеру.
- повторяем шаги с проверкой запущенной службы, но на этот раз, если подключаемое устройство должно работать, в настройках запуска выставляем Тип не Вручную, как на фото, а Автоматически. Если после перезагрузки системы устройства в упор не видят компьютер, отсылаю вас за обновлением драйверов к установленному устройству. Кое-что я могу вам предложить прямо на моём сайте. Драйверы для bluetooth протестированы на Windows XP и Windows 7 и работают безотказно. Однако наилучший способ подобрать драйверы для модуля по производителю материнской платы. Гарантийно будут работать те, какие распространяет сайт производителя вашей платы или ноутбука. А его имя легко выцепить именно из Диспетчера устройств из вкладки Свойств. Например:
- если вы находитесь в полной уверенности, что драйверы установлены корректно, возможно вам стоит попробовать специальный пакет обновлений, выпущенный Microsoft с целью исправить ситуацию. На этой странице вы можете скачать пакет исправлений принудительно и попробовать решить проблему.
- перезапустите указанную в первом решении Службу поддержки Bluetooth.
Не работает bluetooth: мышка отключается
- Наиболее частое решение этой проблемы видится в том, что по умолчанию у владельцев мобильных компьютеров Windows отключает все устройства, которые расходуют дополнительную энергию. Сюда всегда попадают и встроенные модули: bluetooth, wi-fi. Проверьте, не попал ли “под замес” ваш. В Диспетчере устройств найдите модуль (работаем с первым пунктом, Microsoft Bluetooth Enumerator нам не нужен), правой кнопкой вызовите меню, выберите Свойства:
В появившемся окне выберите вкладку Энергосбережения и снимите галочку с пункта Отключения устройства с целью сохранения заряда (в настольных компьютерах такой вкладки нет), однако для держателей ноутбуков может сработать. Повторяю, совет сработает точно, если драйверы для bluetooth устройства от родного производителя.
Следующая неисправность комплексная. Симптомы те же: мышка, работающая через модуль bluetooth, перестала определяться, иногда сразу после обновления драйверов. Однако другие устройства, сочленяемые через тот же bluetooth работают отлично. И при всём этот при попытке переприсоединить мышку пункта Удалить устройство как раз и нет. Решение проблемы часто видится таким:
- в Диспетчере задач отключаем устройство Bluetooth
- отправляемся в консоль Служб Windows с помощью команды services.msc и ищем Службу поддержки Bluetooth. В свойствах службы выбираем тип запуска Автоматически.
- выбираем вкладку Вход в систему и выставляем вход С учётной записью Локальная служба. Появится пароль из 15 символов в обеих строчках в виде точек – удаляем оба. ОК. Система может затребовать перезапуска службы. Так мы и сделаем: правой мышкой по Службе и Перезапустить.
- после этого отправляемся в Диспетчер и, включив адаптер Bluetooth, пробуем мышь на работоспособность, включив режим “спаривания” и добавляя мышку к списку подключаемых устройств.
Успехов.



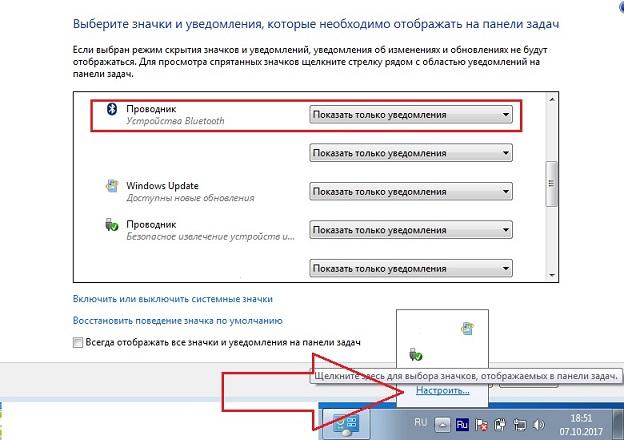





Короче склифасовский! Заходим меню ПУСК —> Устройства и принтеры —> Наше устройство(Generic Bluetooth Radio)—>Параметры Bluetooth—>>> Отображать значёк Bluetooth в области уведомлений!(по умолчанию)—> Применить..
Пуск–>Перезагрузить..
Лайк, кому помог.Удачи..
На связи Mavriksm..=)