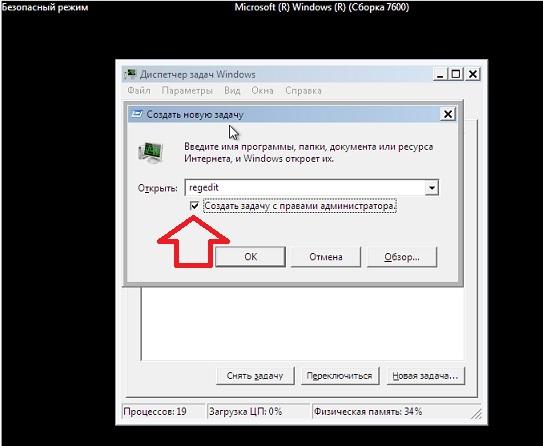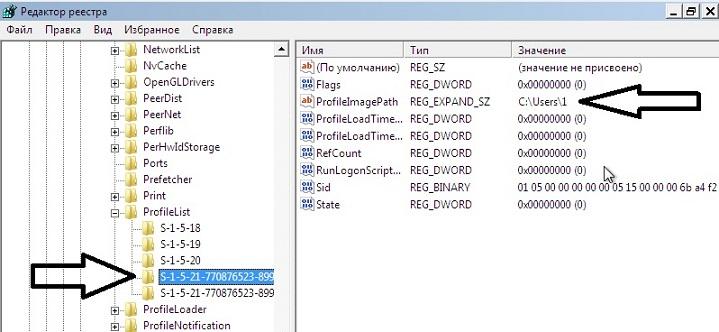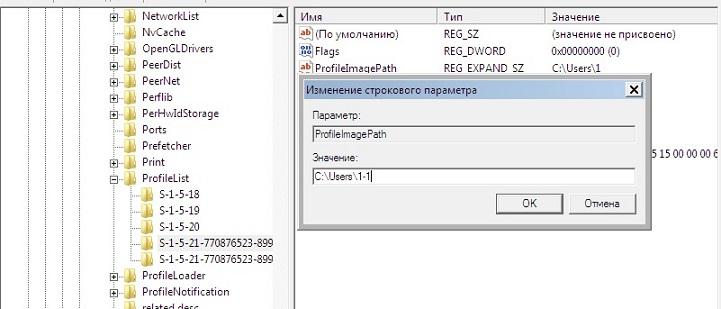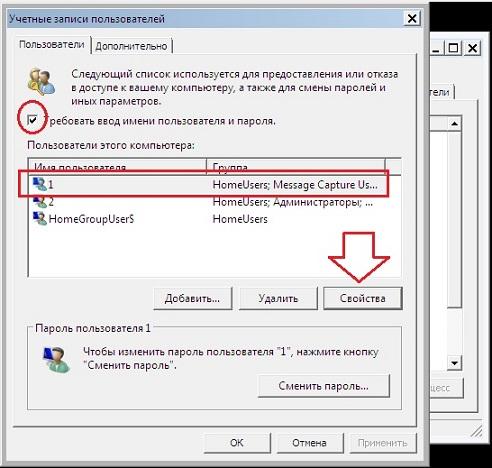В статье описывается приём, с помощью которого можно сменить имя учётной записи, причём для всех папок и директорий этого пользователя. Это руководство одинаково хорошо работает во всех учётных записях, включая самого администратора. Изменится имя папки в директории С:\Пользователи, меню Пуск, меню входа с “Добро пожаловать!”; никакие личные данные при этом затронуты не будут и разрешения на действия с файлами останутся за вами.
ВВЕДЕНИЕ.
Как известно, сменить имя самого пользователя в учётных записях пользователя легко. Нам лишь стоит пройти по пути:
Пуск-Панель управления-Учётные записи-Изменение…

Однако, кто эту операцию уже пытался провернуть, заметил, что в итоге мало что меняется: в папке С:\Пользователи ваше имя останется тем, какое ему присвоили при установке Windows. Соответственно, подобное действо заканчивается утерей доступа к целому ряду файлов. В общем, это мало что даёт. Засада…
Перед началом работ сделайте резервную копию реестра системы.
Для продолжения работы вам понадобятся права администратора. Если вы собираетесь сменить имя учётной записи у самого себя, создайте временную учётную запись с аналогичными правами доступа, так как частично действовать придётся оттуда.
ПОЕХАЛИ. Был пользователь 1, будет 1-1.
- для предварительных настроек входим в учётную запись, которую будем переименовывать. И первое, что сейчас нужно сделать, это сохранить персональную тему, если таковая имеется. В Windows 7 это делается с Рабочего стола через контекстное меню правой мышкой -> Персонализация (это для версий Premium, Professional, Ultimate и Enterprise). Но даже если у вас версия поновее, думаю, вы без труда справитесь. У меня персональной темы нет – я пропускаю ход:
- если в папке C:\Пользователи\ваше-имя (С:\Users\1 в моём случае) есть папки, к которым предоставлен общий доступ, на время вам придётся ограничить к ним доступ, запретив их расшаривание.
- Всё. Создаём новую учётную запись с правами администратора. Запустим cmd от имени администратора и введём пару команд:
net user /add 2
где 2 – имя новой учётной записи (без пароля); захотите пароль, введите net user /add 2 123456 (имя 2, пароль – 123456). А теперь присвоим новому пользователю права администратора. Для этого тут же в консоли добавим 2 в группу Администраторов:
net localgroup Администраторы 2 /add
- Можете проверить – администратор с именем 2 появился в Windows. Теперь сменим пользователя и зайдём под именем вновь образованного админа. Делаем это ТОЛЬКО после перезагрузки и в Безопасном режиме, иначе система запретит некоторые из операций:
- отправляемся по пути С:\Пользователи и переименовываем папку 1. Можно попробовать сделать это через контекстное меню в проводнике:
однако я предпочитаю другой способ. Перезагружаемся в Безопасном режиме с поддержкой командной строки и прописываю в консоли (в моём случае) вот такие команды:
cd C:\Users
rename 1 1-1
dir
где 1 – предыдущее имя, 1-1 – желаемое.
- консоль закрываем, набираем Ctrl + Shift + Esc и вызову редактор реестра через Диспетчер задач (Файл–Новая задача(Выполнить)–regedit):
нам нужен вот этот куст:
HKEY_LOCAL_MACHINE\SOFTWARE\Microsoft\Windows NT\CurrentVersion\ProfileList
В разделе ProfileList (а это все пользователи вашей системы) среди папок S-1-5 ищите ту, в которой появится параметр с путём, всё ещё указывающим на старое имя папки (у меня 1):
переименовываем его. Как и в какое имя – вы знаете:
- Редактор реестра закроем и запустим на тот же манер новую задачу с правами администратора:
netplwiz
Здесь мы заменим имя в учётных записях пользователей. Сделайте как у меня:
В Свойствах тоже нужно сменить имя учётной записи:
Во вкладке Членство в группах здесь же сделайте его Администратором. Готово.
- Перезагружаемся. Входим в учётную запись с новым именем. Возвращаем свою тему оформления в Персонализации, (если была; читайте вверху статьи как), расшариваем общие документы и папки (если были такие). Если хотите, удаляем за ненадобностью временную учётную запись с именем 2.
Успехов