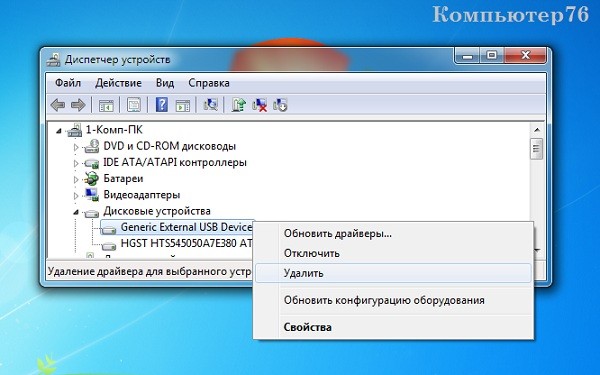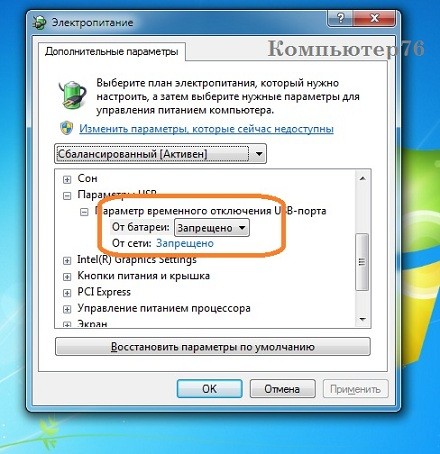С этой проблемой часто сталкиваются обладатели Windows 10\8\7. Суть её заключается в том, что внешний жёсткий диск не определяется при подключении к компьютеру или ноутбуку, или делает это на короткое время, корректно отображая файловую структуру, но, немного погодя, снова пропадает из поля зрения проводника Windows. Виновниками проблемы являются настройки системы и драйверы к устройствам USB. Особенно часто эта проблема проявляется, когда пользователи присоединяют внешний жёсткий диск к скоростному USB 3 порту. Переустановка драйверов, как всегда, не помогает…
Описываемые шаги – частный случай применения инструментов при работе с неполадками всех USB устройств. Вы можете ознакомиться с ними в статье USB драйверы – решение проблем.
Почему внешний жёсткий диск не определяется? Конфликт с ранее установленными устройствами.
- в панели инструментов в поле Вид установите Показывать скрытые устройства
- подключите жёсткий диск
- перейдите в Диспетчер устройств и найдите его в списке подключённого оборудования в поле Дисковые устройства. Удалите его через контекстное меню правой мыши:
- разверните ниже пункт Контроллеры USB
- удалите все осветлённые устройства
- подключите внешний жёсткий диск заново и дождитесь установки системой
- перезагрузите систему
Как отключить все старые и ненужные устройства Windows?
Почему внешний жёсткий диск не определяется? Проверьте настройки плана питания ноутбука.
Как вы поняли, эту настройку стоит обязательно проверить, если проблема с пропадающим внешним диском подстерегла вас при работе с ноутбуком. Так вот, в планах питания прописывается хитрая настройка, которая позволяет иногда отключать USB порты при работе от аккумулятора ноутбука. Пройдите по пути
Пуск – Панель управления – Электропитание (и сразу выберите Сбалансированный план) – Настройка плана питания – щёлкните по ссылке Изменить дополнительные параметры питания – разверните Параметры USB – установите значение Запрещено для обоих Параметров временного отключения USB-порта:
- если Windows с диском “поладила”, немедленно проверьте его на ошибки и целостность файловой системы. Для этого запустите от имени администратора консоль cmd и введите команду:
сhkdsk /f /r имя_диска:
Например,
сhkdsk /f /r D:
где D – буква проблемного диска
Надеюсь, сработало. Успехов