Мешающий чёрный экран Windows 10.
Приветствую вас в блоге Компьютер76, сегодня будем разбираться в причинах проблемы, смысл коей состоит в том, что чёрный экран windows 10 постоянно встречает пользователя, откровенно мешая работе, а порой заставляя уходить в жёсткую перезагрузку с помощью кнопки Reset.
Если чёрный экран С КУРСОРОМ встречает вас после загрузки WINDOWS 10, попробуйте советы из статьи Чёрный экран сразу после загрузки Windows. Рекомендую свериться с советами и оттуда: там решений ещё больше.
Перед началом работ…
Сразу вспоминайте, не были ли произведены настройки по использованию нескольких экранов. Пользователи с течением времени об этом забывают, но иногда эти настройки выходят боком именно в виде квадрата Малевича, когда Windows переключается в режим Дополнительного экрана. Проверьте настройки в меню Экран.
Чёрный экран windows 10: два основных сценария.
Первый из них – чёрный экран windows 10 встречает пользователя либо при входе в систему после загрузки с появившимся курсором, либо при попытке войти в систему от имени другого пользователя, то есть при смене учётной записи. Если вы не наблюдаете на экране курсор и ничего не происходит, проблема, вероятно, заключается в проводнике Windows, за который издревле отвечает процесс explorer.exe. Давайте сначала запустим его принудительно. Однако от сборки к сборке за проблему чёрного экрана отвечают разные “криво” запущенные службы или приложения. Так что отсылаю вас к статье Не работает Панель задач. Думаю, вы к ней ещё вернётесь, пока будете чёрный экран Windows исправлять.
Начинаем
- Нажмите Ctrl + Shift + Ecs. Должен запуститься Диспетчер задач (если нет – абзац пропускайте).
- Разверните окно Диспетчера и выберите Файл – Запустить новую задачу
И впишем название процесса, ответственного за проводник системы:
В случае, если Рабочий стол системы стал отображаться нормально, согласно настройкам учётной записи, но всякий раз запускать проводник принудительно, отдельно от автозагрузки вам стало неинтересно, пора задуматься о целостности системных файлов Windows. Запустите консоль команд cmd (через тот же диспетчер или правой мышкой по кнопке Пуск – Командная строка (администратор)) и в окне консоли наберите команду
sfc /scannow
И ждём результатов работы утилиты:
Чёрный экран Windows 10: проводнику что-то мешает запуститься
Даже после принудительной попытки запуска explorer.exe можно отметить, что панель Пуск Windows работает, мягко говоря, необычно. Что ещё раз подтверждает высокую вероятность того, что именно неисправность с панелью является причиной появления экрана. Однако некоторые советы из статьи по исправлению ошибки могут сработать лишь частично:
- некоторые службы в Безопасном режиме не запускаются
- сами варианты Дополнительной загрузки Windows исключают запуск одновременно консоли cmd и поддержку сетевых драйверов
Потому придётся немного схитрить: сначала выполните условия, не требующие сетевого подключения в Безопасном режиме с поддержкой командной строки, а потом запустите проверку целостности образа и повторите манипуляции уже из Безопасного режима с загрузкой сетевых драйверов. Вот так всё сложно…
Итак, перезагружаем компьютер с кнопки и нажимаем F8 до тех пор, пока не появится выбор дополнительных режимов загрузки. Выбираем тот, что с командной консолью. Теперь на чёрном экране будет ещё и окно cmd. Отсюда запускаем explorer.exe с одной целью – проверить работоспособность панели Пуск. Она может нам понадобиться. Однако, как уже я упоминал, скорее всего там вас встретят ошибки.
Чёрный экран Windows 10: переустановка видеодрайверов
Если смена учётных записей проходит штатно и без намёка на чёрный экран, необходимо отказаться от установленной версии драйверов к видеосистеме.
Предлагаемый путь к переустановке видеодрайверов предлагается пользователям всех версий Windows, начиная с 7-ой. Однако у Windows 10 есть один нюанс, о котором стоит упомянуть.
Это сделать, к сожалению, уже не так просто. Я предложу вам тернистый, но гарантийно верный вариант. Удалять драйверы вам придётся с помощью специальной программы: Display Driver Uninstaller – удаление драйверов для видеокарт от Intel, AMD и Nvidia. Порядок работы с программой таков:
- Скачайте и установите (в отдельную папку из архива) Display Driver Uninstaller
https://www.guru3d.com/files-details/display-driver-uninstaller-download.html
Список всех версий внизу указанной веб-страницы
- Скачайте последние версии драйверов для вашей видеокарты, сохраните на Рабочий стол
- Временно сбросьте пин-код для входа в учётную запись (если пользуетесь таковым) через
Пуск - Параметры - Учётные записи - Параметры входа - Изменить (пароль)
Здесь нажмите Изменить, подтвердите старый пароль, но поля ввода нового пароля оставьте пустыми, нажав Далее и Готово.
- С помощью утилиты msconfig выставите работу в следующем сеансе в безопасном режиме (это обязательный пункт!)
- перезагрузитесь и в безопасном режиме запустите Display Driver Uninstaller. Выберите подходящую тип видеосистемы (программа сама её обнаружит) и удалите драйверы:
- снимите в msconfig загрузку в безопасном режиме, перезагрузитесь в нормальном режиме, но удалите сетевой кабель из сетевого разъёма, предотвратив выход системы в сеть
- теперь установите новые драйверы любым способом: через Диспетчер устройств или менеджер установки, который, вероятно, запустится сразу после загрузки Windows – это должна быть чистая установка, минуя Центр обновлений Windows
Успехов.

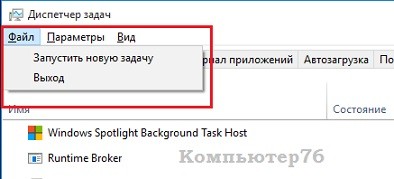


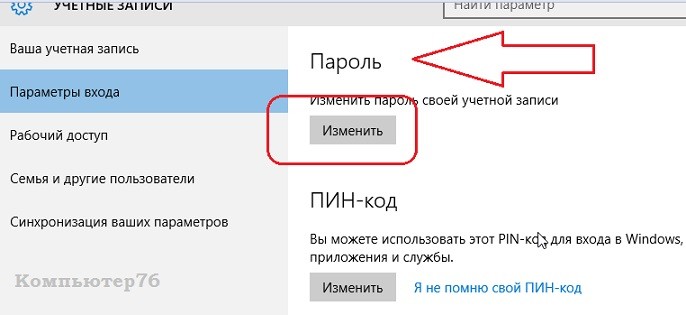


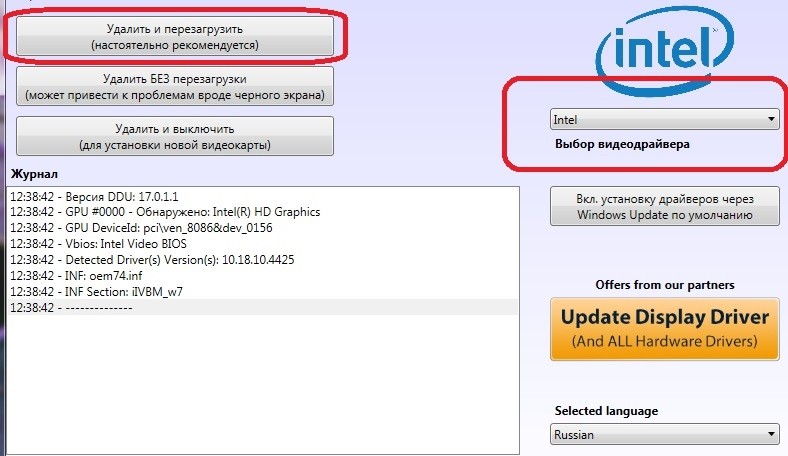
Помогла переустановка видеодрайвера