Процессор перегружен ? Виноваты системные прерывания .
Виной тому, что процессор перегружен практически в течение всего сеанса, могут быть так называемые системные прерывания, а это, в свою очередь, означает, что проблема кроется в области установленного на компьютере оборудования или драйверах для этих устройств. Но предупреждаю сразу: даже объёма всей этой статьи не хватит, чтобы вычленить все причины (и тем более варианты их решений) почему системные прерывания просто убивают Windows. Ибо подход к поиску проблем усложняется использованием куда более сложного инструмента, чем тот, что описывается здесь.
Что такое системные прерывания, и как попробовать справиться с перегрузкой процессора?
- Системные прерывания появляются в Диспетчере задач в качестве системного процесса, однако по сути они таковым не являются. Эта «служба» носит лишь репрезентативный характер, отображая загруженность процессора при работе с прерываниями на низком уровне. Она – неотъемлемая часть Windows, убить процесс нельзя. Несмотря на зловещее название, системные прерывания – обязательная и нормальная часть процесса взаимодействия ЦПУ и остального оборудования.
- Причиной прерываний (точнее, слишком медленной время от времени работы) могут служить девайсы внутри вашего компьютера, установленные программы, а иногда и сам процессор. Ведь системные прерывания – есть некая форма взаимодействия между программой/«железом» и самим процессором. Всякий раз, когда новому процессу нужно появиться в системе, процессор бросает все дела и выполняет задачу. Неважно, нажал ли пользователь мышку или процесс запущен по расписанию, задача сразу добавляется в очередь на исполнение. По её выполнению процессор возвращается к предыдущему состоянию.
- Как понимаете, системные прерывания вполне могут сигнализировать системе и пользователю, что в данный момент некоторые вычисления идут с ошибкой, что и выражается в серьёзных потреблениях ресурсов процессора этим «процессом». В здоровой системе системные прерывания «потребляют» НЕ БОЛЕЕ 2% от общего объёма работы процессора. Хотя мне встречались и процессоры с показателем прерывания от 3 до 10 %% – всё зависит от конфигурации. Но если вы заметили, что процессор тратит на прерывания хотя бы 5 – 10 %% от своей вычислительной мощности от сеанса к сеансу, это сигнал того, что у компьютера проблемы.
Системные прерывания. Как бороться с высокими показаниями?
Каждый из следующих шагов потребует перезагрузки системы. Не потому что так принято, а потому проблемы с прерываниями решаются часто простым перезапуском Windows.
Проверьте “Волшебные пакеты” сетевой карты
Эта настройка – стандартный метод вывода компьютера из состояния сна через сетвую карту. Её принцип работы как раз на прерываниях и основан. Проверяйте из Диспетчера устройств:
ДРАЙВЕРЫ И ЕЩЁ РАЗ ДРАЙВЕРЫ
Самое первое средство, которое поможет определить, виноваты ли битые драйверы в том, что системные прерывания нагружают процессор, это немецкая утилита DPC Latency Checker. Установки не потребуется. Запускаем и начинаем работу в Windows до тех пор, пока системные прерывания не начнут нам мешать. Вот окно нормально работающей сборки:
А вот они начинают себя проявлять:
Утилита в поле комментария на английском языке советует вам перейти в Диспетчер устройств и приступить к поэтапному отключению сетевых устройств, звуковых карт, USB контроллеров, устройств bluetooth. Советую прислушаться. После каждого отключения всматривайтесь в Диспетчер задач и окно утилиты, посмотрите, как система реагирует на временное отключение оборудования. Продолжите отключением всех внешних устройств: модемы, внешние диски, флешки. И если в какой-то момент наметятся изменения к лучшему, примите решение об обновлении драйвера к устройству. Но чтобы не было проблем с запуском Windows, вот эти устройства лучше не отключать (эти драйверы жизненно необходимы, но это тоже драйверы, и вполне возможно придётся переустановить дрова на материнскую всем пакетом как при установке Windows начисто):
На такой же манер действует и программа LatencyMon
http://www.resplendence.com/downloads
Она потребует установки, зато также бесплатна. Её задача – поиск файлов драйверов с высоким показателем вычислений, потраченных на отложенный вызов процедуры (процесса, который вызывается процедурой обработки прерывания в ответ на само прерывание, но необязательно сразу же исполняется). За этим мудрёным названием скрывается процесс поиска драйверов, в файлах которых хранится информация о том, что драйвер слишком много требует от процессора для обслуживания своего, приписанного конкретно ему устройства. Вот страница издателей:
http://www.resplendence.com/latencymon
на которой, впрочем, я своими слепыми глазами ссылки для скачивания не нашёл, а потому представлю вам возможность скачать программу с моего сайта
СКАЧАТЬ БЕСПЛАТНО ПРОГРАММУ LatencyMon
Запустившись, та сразу сообщила мне о возможных проблемах с DVD приводом – драйвер atapi.sys отвечает именно за него (а кстати, привод не работает уже почти 3 месяца…) . Предупреждает, что возможно потребуется перепрошить BIOS:
Переходим во вкладку Drivers и отсортируем их по наиболее уязвимым показаниям, нажав на колонку DPC count:
К первым в строчке присмотритесь: они и могут быть причиной ваших проблем.
ВСЁ ПРОИЗОШЛО КАК-ТО ВДРУГ, ПОСЛЕ ПЕРЕЗАГРУЗКИ
Был один момент, когда ну никак не удавалось вычленить причину тормозов. Помог случай: пользователь “хапнул” вирус, который совершенно уничтожил DirectX, причём действовал крайне избирательно, убивая именно системные файлы Windows, оставляя DirectX игровые dll-ки. Пришлось ремонтировать систему обновлением, и – о чудо! – вместе с дрянью пропали и системные прерывания. Я не пожалел немного времени, но результат оказался неожиданный. Виновниками оказались не вирусы и не драйверы, а пакеты обновлений. Вот их имена:
- KB3199986
- KB4013418
- KB3211320
Я настаиваю, что именно ПОСЛЕ УСТАНОВКИ ИМЕННО ЭТИХ ОБНОВЛЕНИЙ конкретный пользователь начинал мучиться от перегрузки системными прерываниями. Как-то так… вам информация к размышлению.
ИСКЛЮЧАЕМ НЕИСПРАВНОЕ ОБОРУДОВАНИЕ
Тоже может послужить причиной того, что системные прерывания нагружают процессор донельзя. Приступайте к проверке, если предыдущий поиск битых драйверов успеха не принёс. А поможет вам в поиске проблем с “железом” сама Windows и встроенные утилиты самодиагностики. О них я писал уже в статье Тестирование компьютера: встроенные утилиты. Пробегите глазами, информация окажется полезной, не сомневайтесь. Знайте – отошедшие от разъёма шлейфа также могут быть виновниками злоключений. Я лично сталкивался с проблемами и перегрева процессора, и “забывчивости” про-апгрейдить BIOS для новенькой Windows 10 (об этом ниже) – везде итогом были заметные системные прерывания.
ПРИМЕЧАНИЕ. Если системные прерывания одолели ваш ноутбук, вам придётся убедиться, что у вас нет проблем с умирающим аккумулятором. Прочтите статью, как проверить батарею ноутбука собственными силами.
ПРОВЕРЬТЕ ЗВУКОВУЮ СХЕМУ WINDOWS
Собственно, речь идёт о том, чтобы сбросить звуковые эффекты в Windows до установленных по умолчанию. Щёлкните по иконке звука правой мышкой и нажмите на Устройства воспроизведения:
Во вкладке Воспроизведение щёлкните два раза по пункту дефолтных устройств (у меня Динамики), пройдите во вкладку Дополнительные возможности и установите галочку напротив Отключить все эффекты. Применить – ОК. Перезагружаемся и проверяем:
ВИНОВАТА BIOS ?
Не исключено. BIOS – первая программа, которая запускается после нажатия на кнопку включения компьютера. Так что время проверить обновления для вашей BIOS. А чтобы поиски нужной версии не затягивались во времени, проверьте версию вашей BIOS прямо сейчас. В консоли команд cmd наберите последовательно две команды:
systeminfo | findstr /I /c:bios wmic bios get manufacturer, smbiosbiosversion
I в первой команде – это большая латинская i.
Причина в жёстком диске?
Вполне себе и даже очень. Самый простой способ – проверьте диск на ошибки с помощью встроенных средств типа chkdsk. Если после “прогона” системные прерывания поутихли, причина обнаружена. Однако в случае, когда проблема появляется вновь и вновь, при всём том chkdsk неизменно обнаруживает ошибки, у вас проблемы (с жёстким, БП или материнской платой) – готовьтесь к худшему.

Для Windows 10\11 проверьте функцию сжатия памяти и воспользуйтесь DISM
Запускаем для начала консоль cmd от имени администратора и набираем:
Dism.exe /Online /Cleanup-Image /Restorehealth

Кроме того, обратите внимание на возможности и свойства функции Сжатия памяти, которая при чрезмерной нагрузке на процессор вызывает лаги. Вполне вероятно, что к вашей ситуации она не причастна. Однако обратите внимание на статью Сжатие памяти: выключить или включить?
В Windows 7 – только проверка файловой системы
На такой случай у вас есть лишь sfc.exe. Так что из той же консоли cmd вводим:
sfc /scannow

P.S. Ну, судя по отзывам проблема народ теребит. Обещаю тему развить в следующих статьях.
Успехов вам.
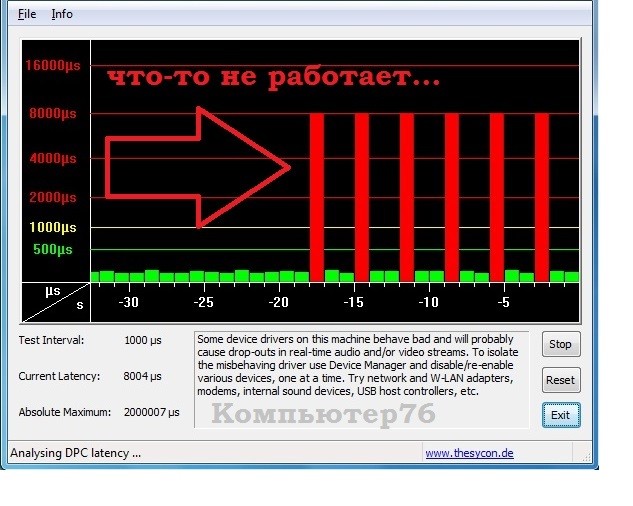





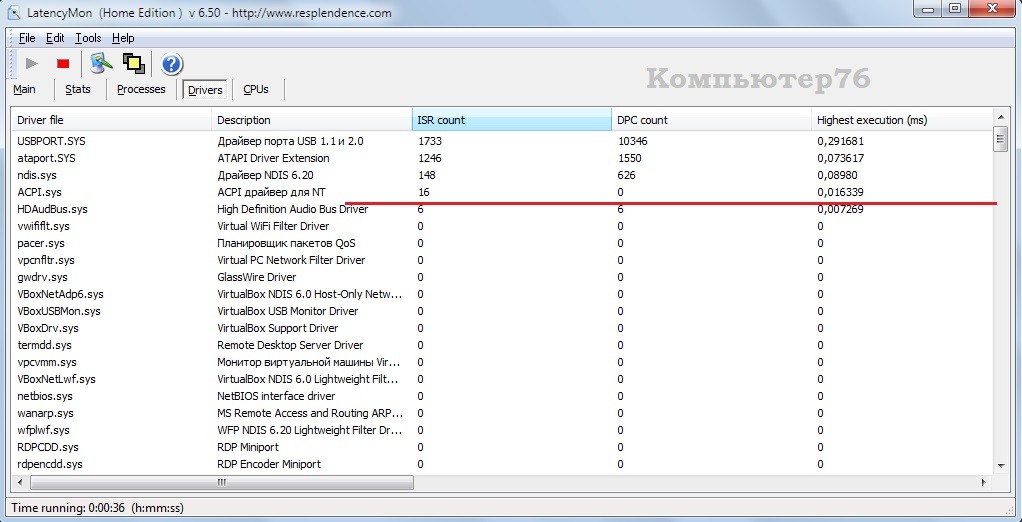
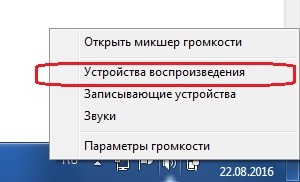
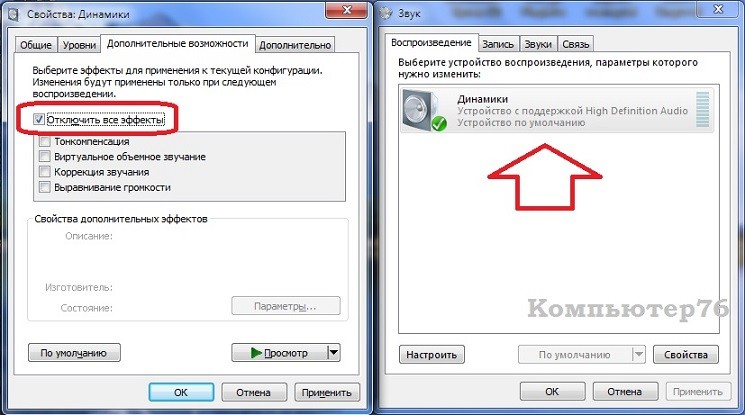

Спасибо за подробное описание. С некоторых пор и у меня системные прерывания иногда сильно грузят процессор. В соответствии с Вашей рекомендацией запустил утилиту LatencyMon. Утилита показала, что больше всего прерываний (ISR Count) даёт один из драйверов. Но вот что странно – такого устройства нет в компьютере. Это драйвер storport.sys (по крайней мере утилита показывает его во вкладке Drivers. После перезагрузки компьютера как правило восстанавливается нормальное соотношение (прерывания менее 0,1 – 0,5%). Ноутбук , Windows 10
Что бы это могло быть? И как с этим бороться? очень уж часто приходится перезагружать компьютер
Так, давайте на скорую руку:
Откройте консоль от имени админа и скиньте настройки средства проверки драйверов:
VERIFIER /RESET
Перезагрузите и проверьте, как дела и какие изменения произошли?
1. на данную команду получен ответ: Ни один параметр не был изменён.
2. После перезагрузки проблема с прерываниями пропадает. Но на время. Вскоре возникает снова. Пока не нашёл закономерность, после чего возникает
3. Складывается впечатление, что каждый раз грузит новый драйвер. Сегодня это аудио драйвер. Но могу и ошибаться, т.к. статистику пока не набрал
К сожалению, причин на на вашу проблему – огромное количество. Однажды я вылечил такую проблему баллончиком со сжатым воздухом по радиатору процессора. На одном ноутбуке проблема ушла после замены батареи. Чаще всего виной становились побитые драйверы для контроллера жёсткого диска. Системные прерывания напрямую связаны с процессом общения драйверов с установленным оборудованием на низком уровне. Похоже, что ваша проблема лежит в этой плоскости (каждый раз – новый драйвер?). Попробуйте (не знаю, что проделывалось уже…):
– откинуть сетевое соединение и перезагрузить с выходом в BIOS
– в BIOS скинуть настройки до дефолтных
– после загрузки Windows запустить мониторинг производительности командой perfmon /report
и посмотреть отчёт о возможных ошибках
– повторить команду в момент, когда появляется проблема
Спасибо. Пока известно только то, что проблема уходит после простой перезагрузки и в следующий раз проявляется через несколько дней, несмотря на интенсивное использование ноутбука. Чтобы понять причину, надо больше фактов. Спасибо, что дали направление поиска, связь проблемы с оборудованием и драйверами. Понаблюдаю
Ломал голову пару дней, снёс все дрова, установил заново, сделал все шаги по статье – процессы запускались сразу после нажатия на питания.
Уже разочаровавшись (перед переустановкой ос) снял заднюю крышку, посмотреть нет ли пыли (её там не было кстати :) ), закрутил обратно, включил – и О! Чудо! Даже не поверил сначала своим ушам)
Спасибо за статью!
С уважением