Кто сидел за моим компьютером ?
В продолжении темы о безопасной работе компьютера, разберём вопрос о том, как достоверно узнать, не включали ли в ваше отсутствие ваш компьютер, не использовали ли втихаря выход в интернет и что конкретно хотели узнать?
Итак, вы возвращаетесь на своё рабочее место или садитесь за компьютерный стол дома и… опа: клавиатура сдвинута, монитор повёрнут не так, ноутбук лежит не там, где его оставили. Никто из партизан не сознаётся, а предъявить нечего. Поднимать шум? Не надо.
Сейчас мы сами всё узнаем
В Windows немало мест, которые сохраняют все изменения, которые происходят в данную минуту в текущей записи пользователя. Имя и фамилию этого «крота» система нам не сообщит, но отследив следы, можно сделать выводы и в этом направлении. А в конце статьи мы устроим засаду и компьютер сам сообщит нам о своём включении прямо на наш адрес электронной почты.
Кто сидел за моим компьютером в прошлый раз?
Если в системе несколько учётных записей, можно с лёгкостью определить имя пользователя, дату и время успешного входа в систему и неудачной попытки это сделать, число неудачных попыток с момента успешной регистрации в системе с тем же именем пользователя. Для этого пройдите в реестр и просто активировать значение ключа DisplayLastLogonInfo:
HKEY_LOCAL_MACHINE\SOFTWARE\Microsoft\Windows\CurrentVersion\Policies\System
присвоив значение 1. Перезагрузите компьютер.
Того же можно добиться и изменив настройки Редактора групповой политики. Жмём WIN + R, пишем gpedit.msc и найти настройку:
Конфигурация компьютера-Административные шаблоны-Компоненты Windows-Параметры входа Windows
Щёлкните справа дважды по настройке Отображать при входе пользователя сведения о предыдущих попытках входа. И смените значение параметра с Не задано на Включить.
Кто сидел за моим компьютером: Логи Windows
Встроенная утилита, которую знают наизусть системные администраторы: она сообщает о неполадках, ошибках, причинах перезагрузки или зависания. «Побочный» эффект этой программы в том, что она записывает не только проблемные шаги, но и остальную информацию.
Пуск – Панель управления – Администрирование

Выберите пункт Управление компьютером. Затем разверните пункт Журналы Windows:
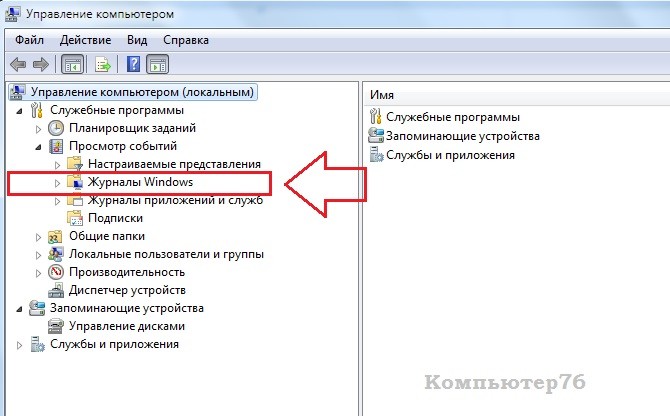
Откройте вкладку Безопасность. В правой части откроется список точек входа в систему и выхода из текущего сеанса:

Как видите, список кишит зарегистрированными моментами входа-выхода, и, если вы помните последний момент посещения компьютера, без труда заметите и подозрительный сеанс в ваше отсутствие.
Переходите в пункт слева Приложение. Здесь вы увидите реакцию Windows и приложений на запросы пользователя:

К слову сказать, подобные показания всегда грешат неточностями, но такие события гарантийно укажут вам на несанкционированное пользование компьютером.
Кто сидел за моим компьютером: Недавние документы
На самом деле одна из настроек, которая поможет сказать, кто сидел за моим компьютером , у вас почти на виду. Потому лично я её сразу удалил из меню Пуск. вот она:

Зачем? Потому что её легко очистить и скрыть список файлов, недавно просматриваемых. Если нарушитель спокойствия так и сделает, абзац можно не читать. Однако, если этого пункта под рукой нет, злодей не будет тратить время на её поиск. Однако последние открытые файлы никуда не деваются. Вы легко можете заново отобразить эту ссылку в проводнике, вызвав правой мышкой по кнопке Пуск меню команд, нажав Свойства и во вкладке Меню “Пуск” через Настроить… установив значок напротив пункта Недавние документы:

Посмотреть всю папку целиком можно запустив окно проводника, например, Мой компьютер и в адресной строке набрать команду
%appdata%\Microsoft\Windows\Recent
Эта команда также сработает и через Пуск – Найти программы и файлы

Если вы будете зарегистрированы в системе с правами администратора и в свойствах папки попросите не скрывать скрытые файлы и папки, то проблем с переходом не будет. Отсортируйте файлы по дате изменения, и увидите по ярлыкам файлов, документов и программ, что просматривалось и нажималось в ваше отсутствие. Проблема, повторюсь, может скрываться в одном: папку легко почистить. Следует обратить внимание и на папки Temp и Downloads (Загрузки): там тоже могут оказаться файлы, дата изменений которых совпадает с датой и “ваших подозрений”.
Кто сидел за моим компьютером: в Интернете
Ну как же без глобальной сети. И каждый из браузеров тоже запоминает историю посещённых страниц. Она легко досягаема из меню Настроек и часто так и называется – История. В Опере оно (меню настроек) традиционно в левой верхней части, в Chrome и Mozilla (Настройки – Журнал) – в правой верхней. Заходите и смотрите закрытые вкладки. Может, найдутся и те страницы, которые вы точно не посещали.
Кто сидел за моим компьютером: Устроим засаду
К следующей настройке нужно подготовиться серьёзно. Настройки системы вкупе с небольшой утилитой позволят вам на указанный вами же адрес электронной почты прислать незамедлительно письмо в момент включения компьютера и запуска вашей учётной записи.
Вам понадобятся:
- чтобы появилась возможность отсылать электронные сообщения, установить утилиту mailsend
- два адреса электронной почты (шифрование данных на их серверах значения не имеет)
- постоянное подключение к сети с выходом в интернет (запускаемый вручную GSM модем не подойдёт)
- пару минут работы с папкой Автозагрузки
СРАЗУ. Боюсь, следующий этап от вас потребует прочтения статьи (редактируется) Mailsend: почтовый клиент из командной консоли Windows. Там вы сможете также скачать утилиту и я покажу, как автоматизировать процесс отправки сообщения. Прочтите, я думаю, это того стоит.
А сейчас “вершки” этого способа. Установите утилиту mailsend и быстренько состряпаем bat-файл, который просто спрячем в папку автозагрузки, которая в Windows 7 находится по пути:
C:\Users\%username%\AppData\Roaming\Microsoft\Windows\Start Menu\Programs\Startup
Если у вас другая версия Windows, обратитесь за информацией по ссылке в начале абзаца.
Итак, откройте текстовый редактор (лучше сторонний, типа AkelPad), но если будет использовать латиницу, подойдёт и Блокнот. И внесём туда вот такой код:
@echo off mailsend1.19.exe -t 1111111@mail.ru -f 222222@mail.ru -ssl -port 465 -auth -smtp smtp.mail.ru -sub subject -M message -user 222222@mail.ru -pass 1234567
где:
Соответственно, снабдите бат файл в коде соответствующим сообщением и заголовком и укажите, конечно, свои адреса почтовых ящиков. Пароль понадобится к одному из них. Сохраните этот файл под любым именем с расширением .bat и отправьте в папку Автозагрузки. Письмо, которые система вам отправит – тему и содержание письма я оставил как есть для наглядности – придёт через секунду и в почтовом клиенте выглядит так:

Теперь всякий раз при включении компьютера, система отправит вам письмо знакомого содержания. А там: дата, точное время… Никто не отвертится.
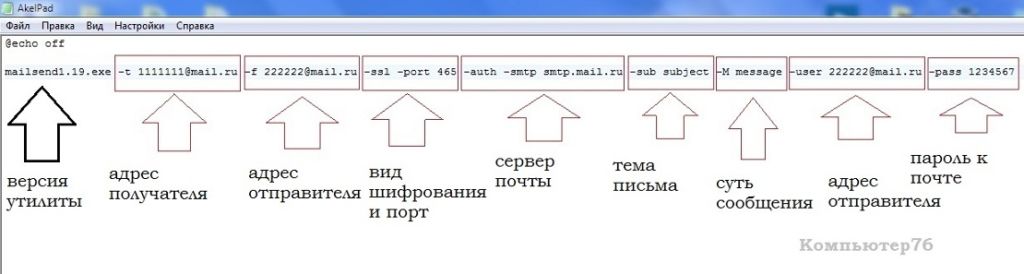
описанные в статье методы дают очень поверхностную информацию. гораздо проще установить специальную прогу JETLOGGER, которая тайно записывает всё что происходит на компьютере – какие сайты посещаются, какие программы открываются и т.п.
Согласен. Программой не пользовался, но “устанавливать специальные проги” – это всегда проще.