Как переустановить Windows ?
Привет всем, начинаем рассматривать процесс как переустановить Windows на примере 7-ой модели. Переустановка будет производится обычным порядком, ничего трудного нет и не предстоит. Похожих статей на сайте К76 полно. Но я буду повторяться всякий раз при написании статьи, хоть и схожей тематики.
Сразу извините за качество фото, фотографировал вживую, на телефон.
Что нужно, чтобы переустановить windows ?
- Установочный диск с операционной системой.
- Диск с драйверами устройств, установленных в чреве компьютера или ноутбука.
- Переместить важные для вас данные с локального диска на съёмные диски или в другую область жёсткого диска. В предлагаемом мною способе переустановить windows все данные раздела будут уничтожены.
Где найти установочный диск с системой? На вопрос можно дать два варианта ответа.
Первый. Конечно же, купить ![]() . Если при покупке компьютера вы ещё и заплатили за диск с Windows, то вопросов больше никаких, а потому пропускайте следующий абзац.
. Если при покупке компьютера вы ещё и заплатили за диск с Windows, то вопросов больше никаких, а потому пропускайте следующий абзац.
Второй вариант. Можно воспользоваться образами дисков из сети. Можно легко найти и скачать официальные версии и воспользоваться официально разрешённым 30-ти дневным бесплатным периодом для опробирования системы. Далее, применив очень простые настройки, описанные мною в статье Как продлить лицензию windows , вы вполне законно можете продлить бесплатный период до целого года. После этого вы можете повторно переустановить windows . И так бесконечно…
Если не желаете использовать непонятные сборки Windows, которые иногда являются образцом рукоделия хакеров, ворую с системы всё и вся, предлагаю воспользоваться маленькой утилитой Скачать Образ Windows, упакованной мной и предлагающей на выбор любую версию системы с любой разрядностью прямо с серверов Microsoft. Работа с ней описана в статье Ремонтное обновление Windows.
Про драйверы.
Диск с драйверами для компьютера выдаются покупателю после покупки в магазине. Однако ничто не вечно под луной. Он или они быстро теряются (практического применения в повседневной жизни они не имеют) и с течением времени они теряют актуальность или сами теряются. Потому я посоветую вам воспользоваться самым практичным способом установки драйверов с помощью набора Driver Pack Solution. Читайте в статье Установка драйверов с помощью Driver Pack Solution про финальный процесс установки windows . Сразу запаситесь готовым диском с драйверами. Без них корректно переустановит windows не получится.
Как переустановить windows . Поехали.
Чтобы переустановить windows , вставьте установочный диск в дисковод. Нужно заставить компьютер или ноутбук загружаться именно с него, а не с жёсткого диска. Это делается в базовых настройках компьютера. Как туда попасть? У меня уже есть статься про Установку Windows, так что можно посмотреть и там.
Если вы в старой windows , не обращайте внимание на предложения автозапуска установить систему. Сейчас вам придётся перезагрузиться и попасть в базовые настройки компьютера. До загрузки системы. Это делается просто. Как только включаете компьютер и ноутбук, сразу нажимайте кнопку DELETE.

На некоторых компьютерах это другая кнопка – F2 (характерно для продуктов компании Lenovo).

Иногда (как раз на фото сверху, с помощью клавиши F12) компьютер или ноутбук предлагает сразу попасть в меню выбора загрузочных устройств. Потренируйтесь несколько раз. Меню базовых настроек выглядит по-разному. Однако найти меню загрузки с нужного устройства не сложно. Ключевое слово всех меню – Boot. Например:

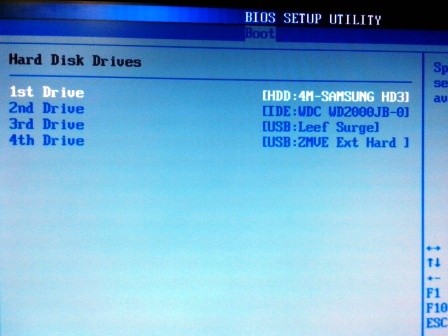
На фото выше порядок загрузки устройств этого компьютера: 1 – жёсткий диск, 2 – IDE-дисковод (может быть и SATA), 3 – USB-флешка и 4 – внешний жёсткий диск (не успел отключить). Не спеша потренируйтесь в поиске и изменении настроек. Ваши настройки вряд ли смогут повредить компьютер. Так что не спешите. Для новичков это самый трудный этап.
Если вы верно выставили порядок загрузки, то появится окно с предложением загрузиться с оптического дисковода на английском. Значит, вы всё делали верно.

Нажмите требуемую клавишу. Часто любую. В итоге вас должно встретить окно установки. Последовательно соглашайтесь с предложениями и примите условия лицензии.

В окне выбора типа установки выберите Полная установка.

Следующее окно – окно выбора раздела для установки. На представленном фото у меня диск был предварительно разбит на два логических диска до меня.

Зачем? Я собираюсь переустановить windows , и ненужная версия располагается на Диске 0 Раздела 1 (я запомнил это по занимаемому ею объёму памяти). А на Диске 0 Разделе 2 я предусмотрительно, не спеша расположил важные данные клиента (это, конечно же, личные фотографии). Значит:
Диск 0 Раздел 1 будет затёрт
Диск 0 Раздел 2 с сохраняемыми данными останется нетронутым.
Выберу Раздел 1. По нажатии кнопки Далее выскочит окно с предупредительной записью о том, что в разделе что-то уже стоит. И это что-то можно будет увидеть в папке Windows.old. Спасибо, запомним. Жмём ОК.

Началась установка. Попейте кофе или чайку, чтобы переустановить windows потребуется немного времени. Минут через 15 – 20 компьютер перезагрузится. Снова появится предложение загрузиться с установочного диска в дисководе. Не трогайте клавиатуру – все необходимые файлы, чтобы переустановить windows уже скопированы, компьютер сам перейдёт в нужную директорию. Теперь вас встречает окно диспетчера загрузки windows . Обратите внимание, появилось две одинаковые записи:
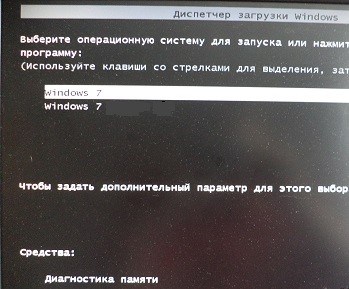
Не пугайтесь и ничего не трогайте. Это временно. Дождитесь загрузки с вашего жёсткого диска. А установочный диск можно смело вынуть из дисковода.

Пару мгновений и можете заполнять информацию в диалоговых окнах. Эти данные принципиального значения не имеют, потому фото не выкладываю. Если компьютер или ноутбук только ваш, можно обойтись без пароля (его можно потом установить).
Введите ключ активации. Снимите автоматическую активацию при подключении к сети. Скорее всего, в сеть вы выйти не сможете – пока что нет драйверов для сетевой карты. Если ключ активации потерялся – пока ничего не вводите.

Окно с выбором защиты компьютера я также оставлю на ваше усмотрение. С его помощью на компьютер будут без вашего ведома устанавливаться обновления. Причём, когда windows заблагорассудится. У этой медали две стороны. Так что я всегда рекомендую откладывать вопрос до принятия решения лично мной. Я сам выставлю график и тип установки обновлений. Ставим время.
Ждём дальнейшей загрузки. Видите, система приобрела немного другой и непривычный вид. Ей не хватает драйверов. Вставляйте в дисковод диск с драйверами DPS и запускайте программу установки драйверов. Подробно это описано в статье Как установить драйверы.
Успехов.
