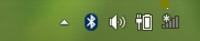Как восстановить пароль WiFi, если тот утерян или забыт?
Всем привет и сейчас я покажу самый простой из способов, как восстановить пароль WiFi в случае, если он забыт или потерян. Условия опыта такие: в домашней обстановке к роутеру подключены стационарный компьютер, ноутбук, планшет и смартфоны. Как-то так… Роутер настроен, и интернет работает, но пароль доступа к нему забыт. А вот пароль к WiFi не помнит никто из домочадцев.
Чтобы восстановить пароль WiFi, выходов несколько: root-права к смартфону или сброс настроек роутера и перенастройка заново.
Чем чревато? Настройка root-прав требует от пользователя прямых рук и наличия головы. Для многих пользователей такие манипуляции заканчиваются плачевно. Не наш случай точно. Можно настроить роутер заново, но это точно требует времени и усидчивости. Однако, если описываемые в начале статьи условия сохранены, то восстановить пароль WiFi не составит труда. И вынимать пароль мы будем прямо из недр системы.
Покажу несколько простых способов: с помощью средств операционной системы Windows и программки WirelessKeyView.
Хотите узнать все пароли, сохранённые когда-либо в Windows ? И не только своей Windows ?
Как восстановить пароль Wi-Fi с помощью свойств соединения?
Если ноутбук связывается с сетью через WiFi, значит пароль сохранился. Вынимаем его из настроек соединения. В правой нижней части экрана в системном трее щёлкните по значку соединения с беспроводной сетью:

Откройте Центр управления сетями и общим доступом. На экране справа синим цветом и зелёной диаграммой подсвечено активное в данную минуту соединение. Щёлкните по значку, что с диаграммой уровня сигнала зелёного света.

Появится окно состояния WiFi активного соединения:

В окне нажмите по Свойства беспроводной сети. Появится ещё окно, где во вкладке Безопасность выставляйте галочку Отображать вводимые знаки. Это и есть пароль. Или так – но результат будет одинаков:

Вторым щелчком вызываем свойства беспроводной сети:

Как восстановить пароль Wi-Fi через cmd
Знание специальных команд и управление системными утилитами из консоли выручит любого пользователя. Как и в нашем случае. Нам стоит лишь вспомнить имя нашей беспроводной точки доступа. А это сделать легко, нажав левой клавишей мышки на значок беспроводного соединения – список доступных ТД вы увидите:

Информация по подключаемому WiFi профилю появится и в консоли cmd, запущенной от имени администратора после команды (независимо от того подключены ли вы к сети в данный момент или нет):
netsh wlan show profile

Остаётся вставить имя точки доступа в эту команду вместо параметра имя-сети:
netsh wlan show profiles "имя-сети" key=clear

Такая фишка работает в версиях Windows 7 и 8. Но для Windows 8 можно ещё быстрее. Прямо на Рабочем столе справа внизу в трее левой мышкой щёлкните по значку WiFi. Выскочит окно, где нужно выбрать Настройки соединения. Там пароль и увидите.
Как восстановить пароль WiFi с помощью программы WirelessKeyView
Ну что… скачайте с моего сайта. В архиве 32х и 64х битные версии программы WirelessKeyView. Установки не требуется. Просто запустите файл .exe согласно соответствующей версии Windows. Если WiFi сигнал транслируется или когда либо транслировался, и пароль системе известен, он отобразится:

Успехов.