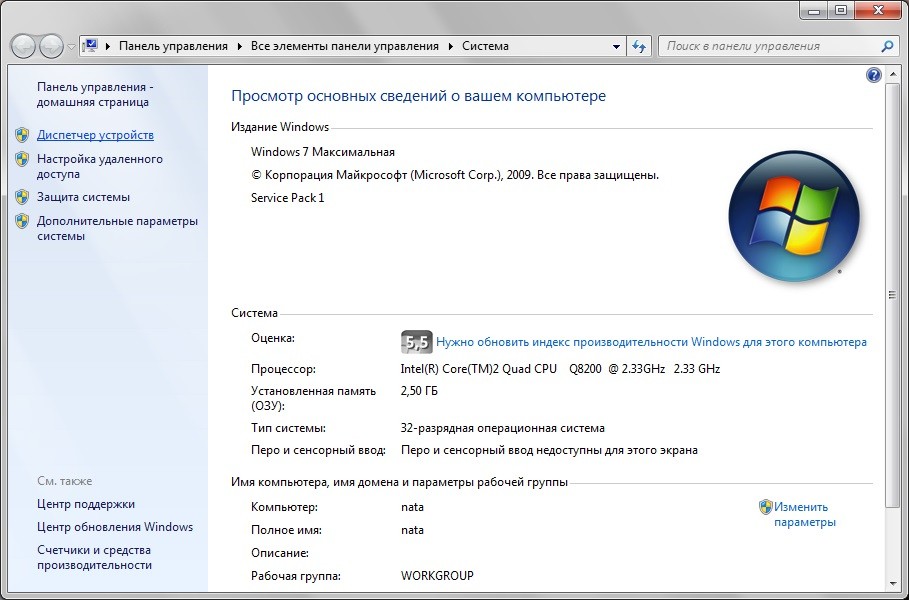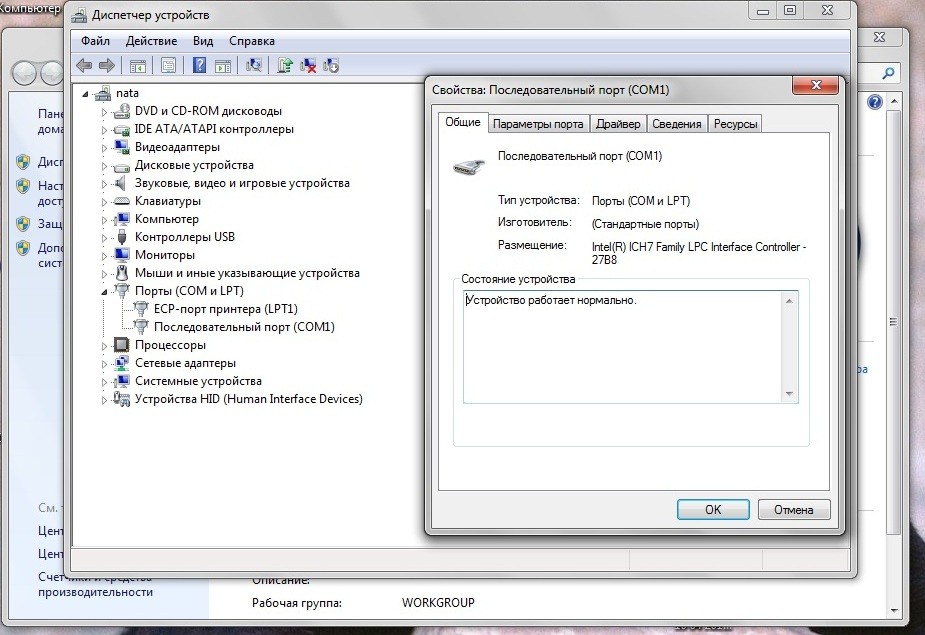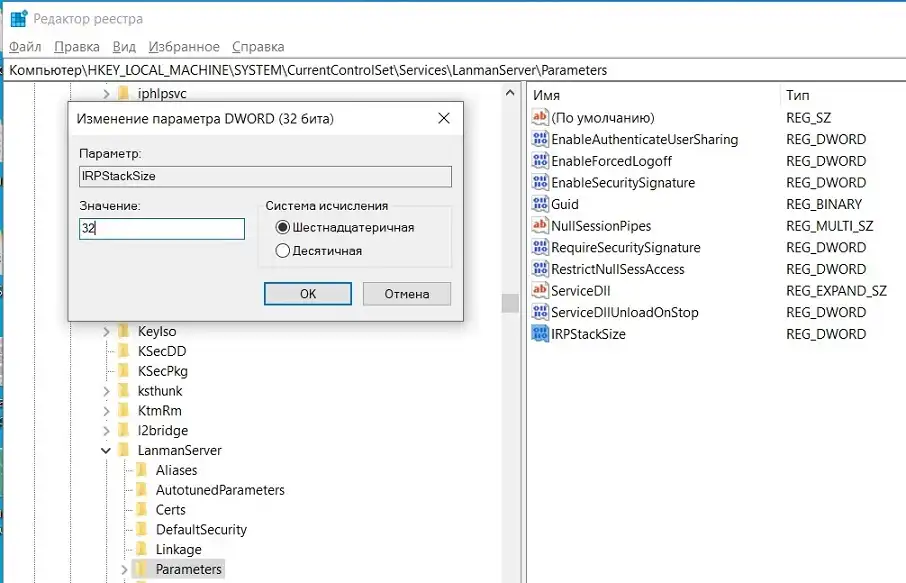Как увеличить скорость интернета?
C момента появления Windows XP постоянно возникает спор о пропускной способности, предоставляемой системой по умолчанию. Речь идёт о резервировании системными процессами части канала под незадействованный или крайне редко используемый . Спор давний, и чаша склоняется то в сторону тех, кто утверждает, что трюк работает, то в сторону тех, кто утверждает, что система сама решает, открывать резервный канал или нет, а потому вмешиваться в настройки нет смысла. Но проблема заключается в том, что среди пользователей, кто трюк попробовал, мало кто изменил настройки в полном, так сказать, масштабе. Увеличить скорость интернета получилось мало у кого. Часто на форумах шаги, описываемые пользователями, менее полны и ещё менее адекватны. Я покажу полную (на мой, конечно, взгляд) инструкцию по изменению настроек, с помощью которых можно увеличить скорость интернет–соединения. Ситуацию с тем, как увеличить скорость интернета за счёт разблокирования канала, резервируемого под планировщик пакетов QoS, официально прокомментировала официальная группа поддержки Windows, назвав ожидания ошибочными. Настройки поддаются изменению во всех версиях, начиная с Windows XP Professional. Читаем, пробуем, отписываемся. О том, насколько нижеописанные действия результативны, поговорим потом.
Замучил медленный Wi-Fi? Узнайте в чём причина
Увеличить скорость интернета . Подготовка.
Для начала отправимся в Диспетчер устройств. Если вы пытаетесь взломать систему и увеличить скорость интернета на ноутбуке, первый пункт можете пропустить. В материнской плате ноутбука этих портов, видимо, уже нет. Для десктопа же в Windows XP, 7 и, может быть даже 10, это путь:
Мой компьютер – Свойства – Оборудование – Диспетчер устройств
Пункт Порты – Последовательный порт – двойной щелчок. Откроется окно свойств порта
В настройках выставляем максимальную скорость до 128000 бит\сек, а управление потоком доверим оборудованию. Таким образом, выставим значения как на рисунке:
Изменяем значение сетевых ключей в реестре.
IRPStackSize показывает как много буферных приёмников компьютер способен использовать одновременно. Это позволяет системе принимать разный объём данных за конкретный период времени. Если соединение серьёзное (скажем, 10 Мб/с и выше), стоит попробовать прямо сейчас. Если пропускная способность по тем или иным причинам ограничена, вы, вероятно, вообще изменений не заметите. В любом случае помните, что система в сетевом стеке размещает в среднем 15 пакетов запроса ввода-вывода. Иногда есть смысл увеличить их число до максимальных 50. Начните с 32:
- запускаем редактор реестра regedit
- ищем
HKEY_LOCAL_MACHINE\SYSTEM\CurrentControlSet\Services\LanmanServer\Parameters
Параметр TTL сообщает роутерам как долго пакет должен оставаться “живым” до момента, когда протоколы сочтут его недоставленным до адресата. В случае, если это значение велико, система тратит слишком много времени на ожидание результатов доставки, из-за чего общая результативность передачи внутри сети может понизиться. И на это системе обычно выдаётся 128 секунд. Давайте сделаем это время поменьше:
HKEY_LOCAL_MACHINE\SYSTEM\CurrentControlSet\Services\Tcpip\Parameters
Проверьте DWORD параметр DefaultTTL справа (если нет – создайте). Его значение (в десятичной системе) не должно превышать 64 – оптимального времени ожидания результатов доставки. Впрочем, оно может быть и меньше. В любом случае, вы можете его снизить до 1. Не рекомендую это делать прямо сейчас, но проследить за изменением скоростей и стабильности соединения через данный параметр точно стоит.
Следующий и очень специфический параметр Tcp1323Opts позволит использовать расширение RFC 1323 протокола TCP, работая с временнЫми и размерными метками окон. При этом позволяя TCP протоколу принимать окна бОльших размеров. В нашем распоряжении несколько прыжков увеличения размеров TCP-окошек с максимальным размером до 1 Гб:
HKEY_LOCAL_MACHINE\SYSTEM\CurrentControlSet\Services\Tcpip\Parameters
создадим параметр DWORD 32-x с именем TCP1323Opts. Задавайте ему значение от 1 до 3 и проверяйте.
Следующий параметр MaxFreeTcbs, прямо скажем, сомнительный. В смысле настроек. Он определяет сколько активных соединений по протоколу TCP система “выдерживает” исходя из некоторых аппаратных особенностей компьютера. Типа объёма RAM. Мы можем задать собственные параметры, однако следует помнить, что слишком большое число таких соединений выразится в нестабильном соединении (активных подключений будет слишком много). А, если число подключений ради стабильности мы уменьшим ниже некоего порога, пакеты вообще не будут ни доставляться ни приниматься. Короче, нам снова сюда:
HKEY_LOCAL_MACHINE\SYSTEM\CurrentControlSet\Services\Tcpip\Parameters
где нужно изменить или создать DWORD-параметр MaxFreeTcbs, указав значение 65536. Если компьютер староват, начните с 16000.
Ещё не всё. Параметр MaxUserPort вступает в работу, когда какое-то из приложений запрашивает свободный на данный момент порт (если тот, конкретный, не застолблён за программой по умолчанию). При этом Windows выбирает порты среди 5000 установленных в реестре по умолчанию. А их, портов, как вы помните, чуть больше – 65534. Так пусть среди них и выберет. Может, какой-то будет побыстрее?
HKEY_LOCAL_MACHINE\SYSTEM\CurrentControlSet\Services\Tcpip\Parameters
создаём параметр DWORD с именем MaxUserPort и укажем значение 65534.
Следующий параметр точно пригодится тем, у кого высокая пропускная способность (свыше 10 Мб/сек). параметр GlobalMaxTcpWindowSize. Его значение определяет какой объём данных можно отправить с вашего компьютера без пакета подтверждения ACK. Его ждёт всякая машина, которая отсылает хотя бы крохи информации. То есть все без исключения, подключённые к сети. Он выглядит как: “Всё получил, давай ещё.” Но сигнал (в том числе и сам пакет ACK) не всегда идеален, и системе приходится просто ждать по факту ненужный пакет попусту.
HKEY_LOCAL_MACHINE\SYSTEM\CurrentControlSet\Services\Tcpip\Parameters
Создаём DWORD параметр с указанным названием и присваиваем значение 65535. Нет, порты здесь не причём – это означает, что теперь Windows отсылает 64 Кб без ожидания подтверждения получения. Если чувствуете провалы при скачивании. можете приподнять планку до 128 Кб (131072).
Пропускная способность канала.
Шаг третий, вызывающий бесконечные споры до сих пор. Но практика и опыт показывают, что всё-таки попробовать стоит. Отключаем резервирование пропускного канала для системы. Хотя Windows этим каналом почти не пользуется – что ж, значит, не нужен он ей вообще. Вызываем редактор групповой политики WIN + R
gpedit.msc
Откроется вот такое окно групповой политики ( от версии к версии они почти неизменны)
Проходим по пути Политика локального компьютера (левая часть окна) – Конфигурация компьютера – Административные шаблоны – Сеть – Диспетчер пакетов QoS – Ограничить резервируемую пропускную способность (в правой части окна)
Двойной щелчок мышью – активировать Включено – в поле ограничения пропускной способности ставим 0.
Готово. Добавим небольшую ложку дёгтя. Microsoft всячески открещивается от результативности последнего шага, так как подобная настройка, по их словам, никак не влияет на скорость обмена данными из-за крайней редкости использования системой пресловутой пятой части канала. Ну… не надо им, так не надо, а мы с вами поставим, как нам нужно.
Успехов