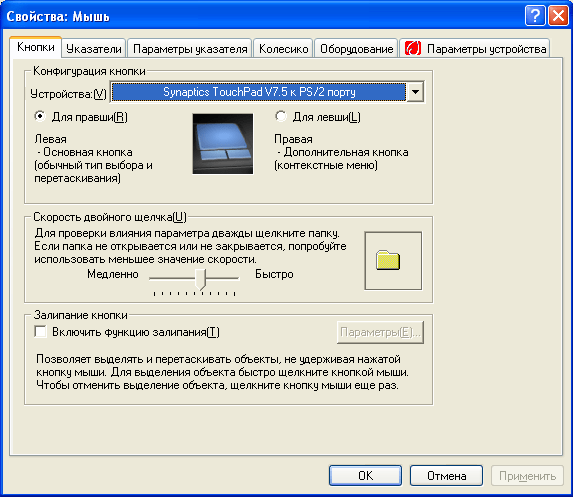Почему не работает мышь?
Компьютерная мышь сегодня – одно из самых «незаметных» комплектующих, на которое при покупке компьютера мало кто обращает пристальное внимание. Оно и понятно – недорого, специального обслуживания не требует, легко заменяемо. Однако это не избавляет любого пользователя от проблем, связанных с его неправильной работой или ошибками, с этим связанным. А вопросов по этому поводу может возникать немало. Тот факт, что сегодня всё меньше манипуляторов подключается к материнской плате не через разъём PS/2, а через USB, хлопот не убавило. Рассмотрим основные неисправности, связанные с некорректной работой мыши. Договоримся сразу: об устаревших манипуляторах с шариком внутри говорить не будем, ибо они давно канули в лету. Сейчас на столах исключительно светодиодные мыши, о них речь и пойдёт. Сначала рассмотрим типичные ошибки, связанные со всеми типами мышей (использующих PS/2 и USB подключение).
Операции с беспроводными мышками проводим при СВОБОДНЫХ ОСТАЛЬНЫХ USB портах!
- не работают некоторые кнопки мыши
- курсор стоит на месте
- беспорядочное или неравномерное движение указателя
- дрожит или сползает строго по вертикали/горизонтали
- не работает двойное нажатие
- тормоза /”фризы”
Почему не работает мышь . Не работают некоторые кнопки мыши.
Первое, что приходит на ум – некорректная работа драйвера. Любая современная операционная система в своих установочных файлах уже содержит драйверы мыши, так что установка этого драйвера практически всегда проходит идеально. Мало существует причин, по которым этот драйвер может «вылететь». Причём появление на экране монитора курсора мыши свидетельствует о наличии драйвера. Однако следует проверить наличие верно установленного драйвера мыши в списке оборудования Диспетчера устройств:
Мой компьютер – Свойства – вкладка Оборудование – Диспетчер устройств
Выберите пункт Мыши и иные указывающие устройства. Отсутствие жёлтых или красных значков говорит о правильном определении устройства системой.
Другое дело, если речь идёт об игровых или офисных вариантах исполнения мыши, т.е. специальных для неё решений. И не в смысле вычурного дизайна или псевдоудобства манипулятора с характерной кривизной линий. Речь о дополнительных клавишах, расположенных прямо на мыши, которые призваны выполнять особые функции. Здесь без установки специального драйвера не обойтись, и в этом может скрываться подвох. Убедитесь, что для этой модели используются последние версии драйверов. Естественно, что из системы необходимо удалить предыдущие драйверы, если мышь была заменена на другую. Таким образом, если основные кнопки мыши – правая и левая клавиши, колесо прокрутки и кнопка колеса – выполняют функции исправно, а другие кнопки не работают, скорее всего, виноваты именно драйверы манипулятора.
Далее. Причина может быть тривиальнее – ржавчина, коррозия, поломка пластиковых деталей внутри манипулятора. Даже в квартире и офисе с высокой влажностью мышь может подстерегать такая неприятность. Особенно ярко она проявляется на беспроводных мышах. Снимите для начала крышку и обследуйте контакты аккумуляторных батарей. Очистите при необходимости.
Почему не работает мышь . Курсор не двигается.
Мышь не реагирует ни на какие манипуляции. Проверьте любым способом работоспособность USB портов. Иногда отказываются работать (отключены в BIOS или не подключены физически, а порой входят из строя дополнительные разъёмы USB, устанавливаемые сборщиками компьютера) именно те порты, которые подключены к лицевой или верхней панели. Это модно, удобно, но порой привносит дополнительную нагрузку на материнскую плату. Ибо сейчас продаётся огромное количество устройств с USB подключением, которые предлагается подключать никак не компьютеру (фонарики, вентиляторы). Берегите материнскую плату. Испытайте работоспособность портов с помощью других устройств (USB клавиатуры, другой мыши), переткните в другой разъём. Идеальным вариантом будут разъёмы задней панели компьютера. После того, как смените подключаемый разъём, обязательно перезагрузите компьютер.
Но…, мышь работоспособная, за USB порты вы также уверены. Однако указатель на экране стоит колом. И что характерно, буквально пару дней назад всё было нормально. Но после обновления драйверов с помощью специальных программ (Driver Pack Solution или Driver Booster) мышь не работает. Что делать?
Ситуация здесь ясна: обновлённый, но неподходящий для данной конфигурации драйвер успешно подменил прежний. А зачем вы без оглядки обновляете драйвера на и без того работающие устройства? Впредь наука. Однако исправляем. Изощриться придётся, вам придётся активно пользоваться клавиатурой (если курсор никак не получается сдвинуть с места).
Самое первое действо – попробовать выйти в Безопасный режим и попробовать работу мыши оттуда. Есть вариант, что рабочий драйвер проявит себя.
Далее. Ближайший вариант исправить ситуацию: попытаться добраться до ближайшей точки восстановления системы. Следуйте по пути:
Панель управления\Все элементы панели управления\Восстановление
Выбирайте дату до обновления. Очень даже вероятно, что сработает.
СРАЗУ. Следующий способ – наиболее привлекательный для удаления ЛЮБОГО проблемного драйвера, который, как вам кажется, является причиной ваших бед.
Этот путь тернистее. Он будет затруднён тем, что мышь всё-таки не работает, и навигация по Windows будет затруднена… Однако этот вариант имеет более направленный вектор атаки: нам нужен драйвер-виновник. И для этой цели нам очень пригодится одна маленькая программа InstalledDriverList. Установки программа не требует. Запускаем исполнительный файл из скачанного архива. Через пару минут окно утилиты выдаст все драйвера с потрохами. Причём зелёным подсветятся использующиеся системой драйверы, жёлтым неработающие. Кстати, пролистайте список стрелочкой вниз – найдёте красный, задумайтесь: не исключено, что этот экземпляр лишний в вашей системе и вызывает некоторые для неё неудобства.

Ну что, нам нужны столбцы под наименованием File Created Time и File Modified Time (Время создания и Время изменения). Щёлкните по ним, и драйверы сгруппируются по времени создания и модификации. Теперь, ориентируясь на дату возникновения проблем, можно вполне точно предположить, кто из них в этом виноват. Их местоположение также можно увидеть по столбцу Filename. Откройте Диспетчер устройств:
Пуск – Выполнить – devmgmt.msc
Вот как видит Диспетчер устройств драйверы для мыши:

Принцип понятен, я думаю. Утилита носит информативный характер, и удалить выбранный драйвер из окна программы не получится. Но путь к нему и дату появления вы видите, их (если несколько) немногочисленные имена вы знаете по Диспетчеру устройств – осталось найти и удалить из папки. Как видите, большинство из них сидит в одной и той же директории.
Не работает мышь: хаотично и беспорядочно движется по экрану.
Характерная неисправность для PS/2 мыши, но встречается и у светодиодных при перетирании кабеля. Выньте разъём и внимательно осмотрите оба разъёма. Штырьки на кабеле мыши не должны быть погнутыми, на разъёме «мама» материнской платы должны явно угадываться контакты без провалов. Если что – то вызывает подозрения, оставьте дальнейшие манипуляции и попробуйте другую мышь или переходите на разъём USB: повреждения проводов в оболочке визуально можно и не обнаружить.
Мышь работает хорошо…
но порой заметно подрагивание или сползание по вертикали или горизонтали. Замените или купите, наконец, хороший коврик. Если на идеальной поверхности изменений не произошло, перечитайте абзац сверху.
Мышь продолжает выказывать предыдущие симптомы сами по себе выскакивают окна дополнительных функций контекстного меню – мышь живёт своей жизнью, но разъёмы работают, ковриком можно гордиться. Выбрасывайте мышь. Причина, видимо, в перетирании сигнального кабеля мышки. Выделить место повреждения не просто, найдёте – молодец. Если компьютер установлен в офисе, где рядом находятся компьютеры коллег, проверьте, а не чья-ли нибудь невинная шутка?
Почему не работает мышь или Не работает двойной щелчок мышью.
Вероятно, как-то сбились настройки мыши, связанные с временем распознавания двойного щелчка. Проверьте путь:
Пуск – Панель управления – Мышь
Отрегулируйте нужную для вас скорость двойного нажатия. Просто перемещайте ползунок скорости и оставьте понравившийся.
Мышь залипает или тормозит
Причём неважно, есть коврик или вы просто елозите по столу. Проблема усугубляется тем, что НА ДРУГОМ КОМПЬЮТЕРЕ вопрос к работе мышки исчезает. А, значит, вопрос к самой мышке исчезает – проблема кроется в настройках самой системы. Не исключено, что вам стоит ознакомиться с содержанием статьи Проблема с USB драйверами. И стоит обратить внимание на часть этой статьи по выявлению мешающего мышке драйвера. Однако здесь есть ещё пара нюансов.
Тормоза или “фризы” в работе с мышью (и не только) могут являться следствием неправильной работы БОЛЬШОГО ЧИСЛА устройств, процессов и служб. Так что перехожу сразу к делу, и если вы совсем отчаялись решить вопрос, почему мышь не работает, попробуйте всё:
- обновляйте драйверы к графическому адаптеру (работа мыши напрямую связана с видеонастройками; причём видеодрайвер может быть самой последней модели, однако его неправильная установка может проявляться и в работе других устройств)
- временно отключите все сетевые соединения на всех сетевых картах
- отключите драйверы Realtek к звуковым устройствам (временно остановите в Диспетчере задач процесс Realtek audio.exe)
- отключите Cortana
- драйверы ATI Catalyst были не раз замечены за созданием проблем, из-за которых не работает мышь. Если в списке служб вы найдёте ATI HotKey Poller, отключите её автозапуск в Свойствах службы и попробуйте после перезагрузки.
Успехов.