Как установить драйверы в Windows?
Для того чтобы новая Windows заработала в полный функционал, нам необходимо установить драйверы устройств, ведь соответствующие драйверы помогают Windows распознать устройства, установленные внутри компьютера или ноутбука. Для каждого устройства Windows эти драйвера просто физически не может включить в свою сборку – об этом должны позаботиться уже производители устройств. При покупке компьютера или ноутбука вам будут вручены диски с драйверами для устройств, которые Windows, вероятно, не распознает или с более новыми драйверами для устройств, уже известных системе. Не потеряйте их. При покупке некоторых бюджетных моделей диски отсутствуют, но прилагается подробная инструкция, где драйверы скачать. Это, скорее всего, сайт производителя оборудования, которое вы приобрели. В любом случае именно на сайте производителя вы сможете найти самые последние версии драйверов для материнской платы, видеокарты, звуковой и сетевой карт и т.д.
Как установить драйверы: Диспетчер устройств это умеет.
Windows часто сама в состоянии установить драйверы для тех устройств, которые определились во время установки. Можно (рекомендуется) установить драйверы простым щелчком мыши по утилите установки драйвера (если он находится на диске в виде исполнительного файла установки) или из Диспетчера устройств, нажав правой мышкой по неустановленному устройству – Обновить драйвер. Система должна сама обнаружить драйверы, хотя этого может и не произойти в автоматическом режиме.

Однако не всегда так всё просто. И не факт, что устанавливаемые системой драйверы наиболее подходящие.
КСТАТИ
Если вы регулярно переустанавливаете систему, теряя и вновь устанавливая заново драйверы для Windows, возможно, стоит позаботиться о создании собственного архива драйверов.
Как удалить устаревшие, побитые или мешающие загрузке драйверы, если Windows не загружается?
Специальные сборники драйверов
Если установка операционной системы для вас случай не единичный или это происходит впервые, советую заиметь диск Driver Pack Solution. Для этого достаточно заранее набрать словосочетание в поисковой строке браузера и пройти по ссылке для скачивания. Это абсолютно бесплатно. Но диск должен приобретаться заблаговременно, ибо новенькая, только что установленная Windows может не распознать сетевую карту, с помощью которой вы будете выходить в сеть. Потому альтернативные способы скачать недостающие драйверы в виде программ для скачивания и обновления драйверов могут оказаться пустышкой. В любом случае наличие диска с драйверами поможет вам хотя бы временно установить необходимые драйверы. Вот окно рабочего диска при запуске Driver Pack Solution. Как им пользоваться, рассмотрим подробнее здесь.
Итак, сразу после установки системы, чтобы не было сюрпризов, обратимся к Windows за информацией о недостающих драйверах. Для этого нажмём кнопку Пуск – Компьютер и в открывшемся окне нажмём в левой части экрана на кнопку Диспетчер устройств. Рассмотрим установку драйверов на примере первого попавшегося бюджетного ноутбука Lenovo B 590. Сначала обычный для всех систем путь, с помощью которого можно определить, всё ли оборудование установлено. Нам нужен Диспетчер устройств. Для облегчения последующей работы расположим значок Компьютера на Рабочем столе.
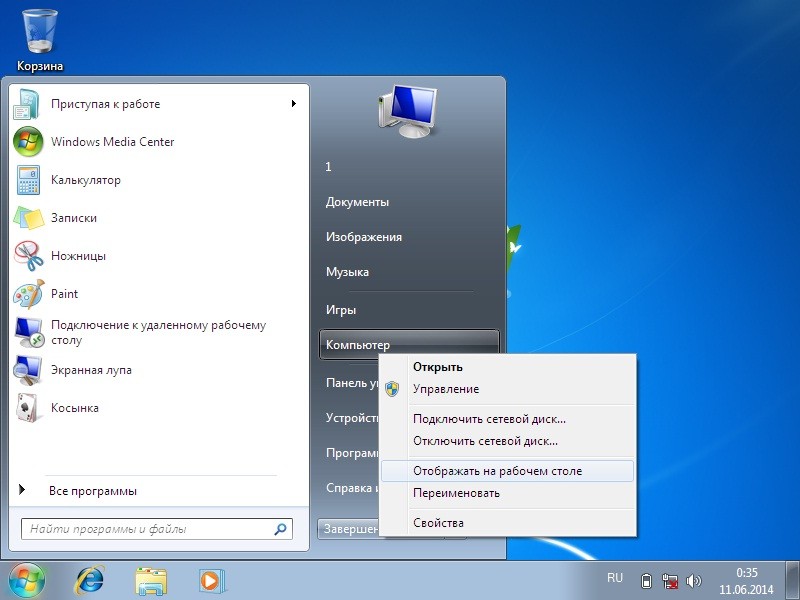 Правой мышью по значку Компьютер – Свойства. В левой части окна выберем Диспетчер устройств. Вас встретит вот это окно (на моём ноутбуке такое):
Правой мышью по значку Компьютер – Свойства. В левой части окна выберем Диспетчер устройств. Вас встретит вот это окно (на моём ноутбуке такое):
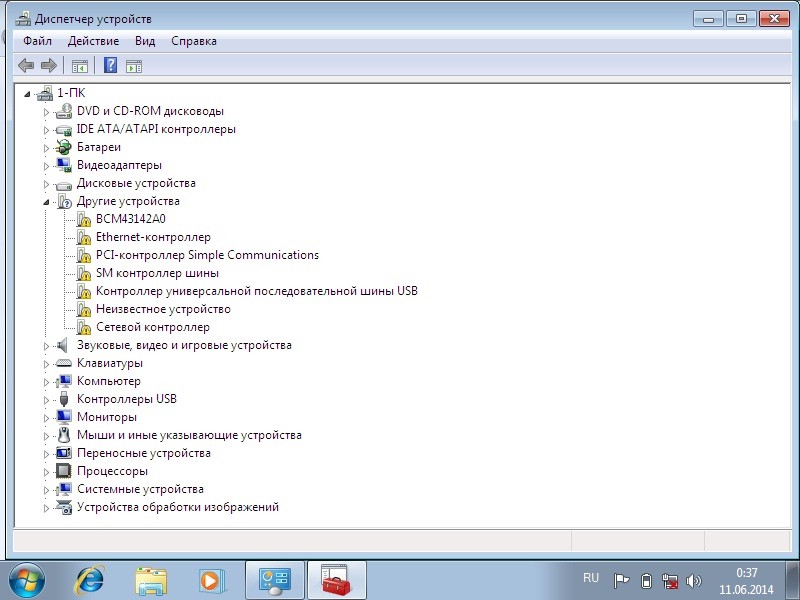
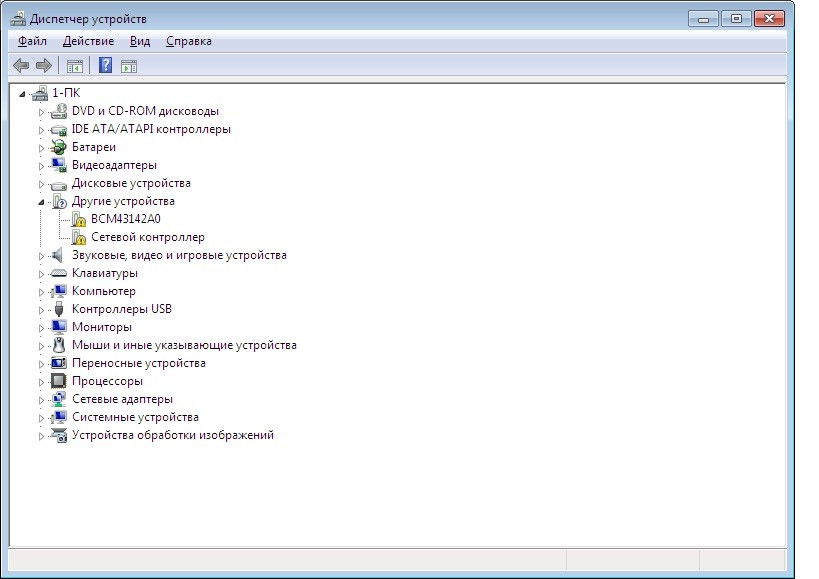 Как запретить автоматическую установку драйвера?
Как запретить автоматическую установку драйвера?
Как видно, без сайта производителя мне не обойтись. И сетевое устройство по-прежнему не работает. Драйверы у меня, конечно, уже предварительно скачаны, но, если бы я предварительно не подготовился, мне бы пришлось обратиться к знакомому и, захватив флешку или диск и набрав в поисковой строке браузера название модели ноутбука («B 590 драйверы скачать»), скачать на флешку или диск недостающие драйверы. Это времени много не займёт и труда не составит. Кстати, я посоветовал бы вам скачать полный пакет драйверов для вашей модели компьютера или ноутбука на диск, для того, чтобы впоследствии установка драйверов уже не занимала много времени.
Если все драйверы установлены успешно, Диспетчер устройств не должен содержать никаких жёлтых значков. А значит, Windows готова к работе, и можно устанавливать необходимое для вас программное обеспечение. Установка операционной системы окончена.
Как установить драйверы: жёлтые значки остались…

Всё испробовано, но некоторые из устройств так и не установились. Используем самый кропотливый, но наиболее результативный способ. Вручную. Нам не нужны имена самого устройства, материнской платы, процессора и, модели ноутбука и т.п. Единственное, что нам понадобится – выход в сеть и информация о проблемном устройстве из того же Диспетчера. На этот раз нам понадобится Идентификационный номер оборудования. Его можно узнать, щёлкнув по устройству правой кнопкой мыши и выбрав вкладку Сведения:

Вам остаётся скопировать его имя, и вставить этот ID в поисковую строку. Остерегайтесь мошенников и старайтесь посещать только доверенные ресурсы. Подробнее читайте в статье “Устройство не устанавливается“.
Хотите посмотреть на полный список драйверов и устройств компьютера?
Успехов.

